�[�i(����)���̐ݒ��E�E�E�[�i����.zip 19/04/07 �V�����@�ߘa�@�ݒ�ōX�V
�@�@�����[�V���i���f�[�^�x�[�X�@�@�@�i�𓀂�����C:\�[�i�������j
�@�@�@�E�L���������A���Ȃ��e�ʂŃf�[�^�ۑ����ł���
�@�@�@�E���̔��ʁA�ڋq�⏤�i�R�[�h�̒��o���ۑ�
�@�@�@�@���[�^�X�A�v���[�`��p����ƁA���̉ۑ����������
�@�@�@�E���̃y�[�W�ݒ��́A�d���E�̔��Ǘ��ɂ����p��
�@�@�ߋ��ɔ̔����ꂽ������ł͉�������������d�v�����𑽐��L��
�@�@Win10 �ɃA�v���[�`���C���X�g�[�����ݒ�@Win7 8 Vista Xp ����ł��ǍD�ғ�
�@�@����Ă��邲�����̃f�[�^���g�����������͂��e�ՁA�����Ŏ��̗l�ɂ���
�@�@�@�E�ڋq�⏤�i�f�[�^�͂��g���̃f�[�^���C���|�[�g�i�R�[�h�̓C���|�[�g���Ȃ��j
�@�@�@�E�������Őݒ�ς����ĕs������̏ꍇ  �[�i�`�[ �����y�[�W����㏑��
�[�i�`�[ �����y�[�W����㏑��
 �[�i�`�[ �����y�[�W����㏑��
�[�i�`�[ �����y�[�W����㏑��
�@�@�����ŏЉ�̔[�i�������S�̂�ݒ肷�邾���Ȃ�A�^���ɂ��Έ���ŏ[��
�@�@�������A���̃\�t�g�œ������e�̂��̂�ݒ肷��A���ꂽ���ł������͗v���ł��傤
�@�@Win7�ɂ��ċv�X�̐V�K�ݒ�ł������A�S����Q�͍݂�܂���A����ǂ��납�����ł�
�@�@���������������������������������@�@�@��������������������������������
�@�@ 19/04/07�@�V�����@�ߘa�@�Ή��ɐݒ�
�@�@�@�@�@�@2019/05/01�@����V�������@�h�ߘa�h�@
�@�@�@�@�@�@���̐V�����\���ݒ�����݂�
�@�@12/05/14�@�[�i����[�i�������ڋq�̏ꍇ
�@�@�@�@�@��������15�`20���s�ł͈ꖇ�Ɏ��܂�Ȃ��A�����ʃy�[�W�ɋL��
�@�@ �@�@�@ �������N���b�N�A�l����ݒ�菇���Љ�
�@�@12/05/25�@�[�i�L���œ��͍s���𐧌�
�@�@�@�@�@�@�[�i���͂P�O�s�ɐݒ肵�Ă���
�@�@�@�@�@�@�[�i�L���łP�P�s�L�������ꍇ�A�P�P�s�ڂ͈������Ȃ�
�@�@�@�@�@�@�ݒ�菇�͂������N���b�N�A�ʃy�[�W��
�@�@12/05/29�@���Ԍ������ȒP��
�@�@13/01/01�@�ڋq�⏤�i�R�[�h�I���ōH�v
�@�@�@�@�@�h���b�v�_�E�����X�g�ł̕\���͂U���A�����������Ȃ�ƖړI�I������_
�@�@�@�@�@�@�A�N�Z�X�ł̓R���|�{�b�N�X��ݒ�\�����A��������ړI�R�[�h�����͂ł���
�@�@�@�@�@�@�A�v���[�`�ŗގ����@���l�Ă����̂ŏЉ�
�@�@�@�@�@�@�ʖ��A���ƃ_�C�A���O�\�����v�A�[�i�`�[�L���t�H�[���Ŋm�F�ł���
�@�@�@�@�@�@�܂��A�]������̕��@�͔[�i�`�[�L��B�t�H�[��
�@�@�@�@�@�@�ڋq�⏤�i�̐��ɂ��֗��ȕ���p���ē��͂��\�ł�
�@�@�@�@�@�@���̃_�C�A���O�ݒ�ł̓}�N�����g���K�v������
�@�@�@�@13/01/13�@�[�i�L���̎��A���i���X�g�̃\�[�g�A����і��o�^���i�̓o�^�ݒ�
�@�@�@�@13/01/16�@���i�����t�H�[���ݒ�C��
�@�@�@�@13/02/10�@�_�C�A���O�\���������@��lj��i�L�[�{�[�h Esc ���j
�@�@13/02/11�@�[�i�L��������A�b�v
�@�@�@�@�@�@�@�@�@�@�@�@�X�N���[���J�����N�����Ĕ[�i�L����.scm���J��
�@�@�@�@�@�@�@�@�@�@�@�@���[�^�X�X�[�p�[�I�t�B�X2001����X�N���[���J�����C���X�g�[��
�@�@�@�@�@�@�@�@�@�@�@�@Xp�ȍ~�ł��Đ����邱�Ƃ͉\�ł�
�@�@13/02/23�@�����ꊇ�����Ȃǐ������z�ŏ���ł��v�Z
�@�@�@�@�@�@�@�@�@�@�@�@�L���͏]���ʂ�ŁA�[�i��A�E���������\A�E���������\��A�Ŏ��s
�@�@13/03/08�@�[�i�L�����@���X�N���[���J�������A�b�v���[�h
�@�@�@�@�@�@�@�@�@�@�@�@�_�E�����[�h�E�𓀂̒��ɓ����Ă���
�@�@�@�@�@�@
�@�@���������������������������������@�@�@��������������������������������
12/04/29�@�A�v���[�`���g�킸�ɁA�����g���܂����H
���L�l���̔[�i��������A���̐ݒ���@���Љ�
�[�i����lzh���_�E�����[�h���𓀂���A�����ɂł��g������e�ƂȂ��Ă���
�����ł��Ȃ���������܂�����A���C�y�Ƀ��[����


�A�v���[�`��p�����ꍇ�A��L�t�H�[���ɂ͋L�����܂���
���X�̋Ɩ��ł́A���L�[�i�L���̐����i�t�B�[���h�ƌĂԁj�ɓ��͂���
�Ȃ��ڋq�䒠�⏤�i�䒠�ɂ͍����g���̃f�[�^���C���|�[�g���Ă�������
�@�@�@�@�@�@�@�@�@�@�@�@�@�@�@�@�@�@�@�@�@�@�@�@�@�@�@�@�@�@�@�@�@�@�@�i�R�[�h�̓C���|�[�g���Ȃ��j
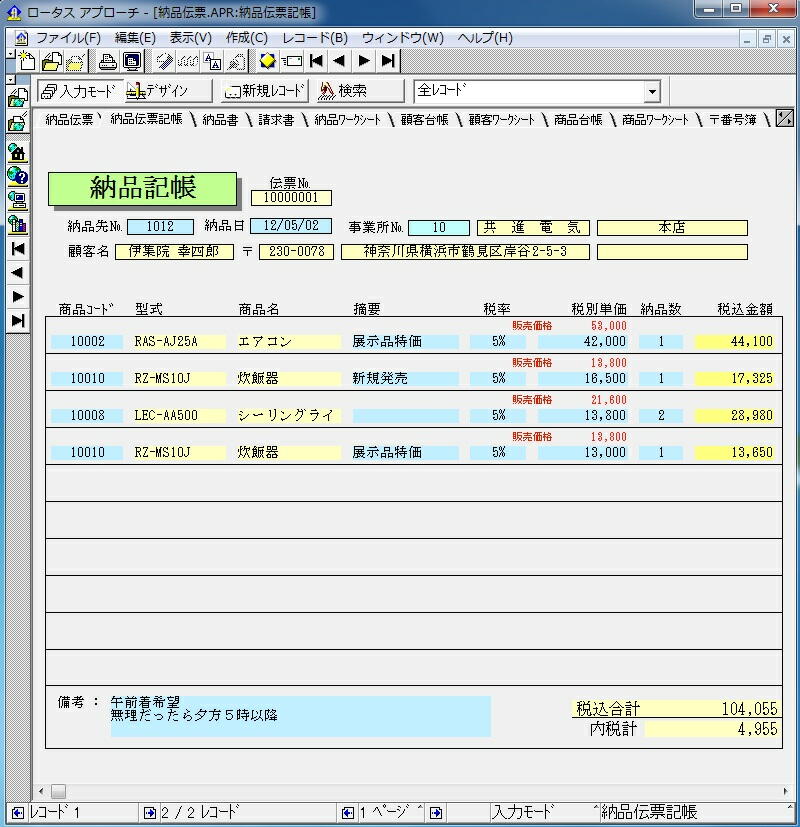
�����[�V���i���͓���H�@123�\�v�Z�Ɣ�r�����A�����ƒP���ɍl��13���Ԃ̂��t������
�A���͉��}�̒ʂ�A�T�̃f�[�^�x�[�X�ō\���i�{�x�X�䒠������lj��j
���ԍ���͐_�ސ쌧�f�[�^�A�Y���n��̃f�[�^�͂����g�Œlj���
���p�\�Ȕ[�i���l���������Љ�Ǝv���܂�
�X�V���e�́A�[�i�����̉E�̓��t���N���b�N
�@�i�ŐV���[�i����lzh���_�E�����[�h�j
�ݒ�ߒ��ŁA�K�v�ƂȂ�t�B�[���h�lj������܂�

12/04/30�@�[�i�`�[�A�v���[�`�ɘA���f�[�^�x�[�X�̃t�H�[��
�{�x�X�䒠�ƘA���A�x�X�������ꍇ�ł����̐ݒ������
�ړ]����e�ύX�̏ꍇ�A�f�U�C�����[�h�ł̏��t�H�[���ύX���s�K�v�ƂȂ邩��
�@�@�@�@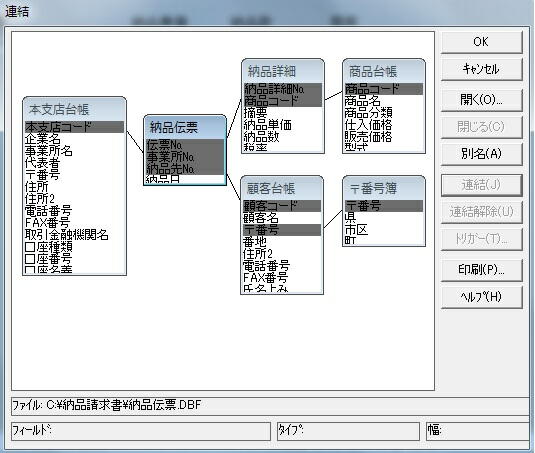
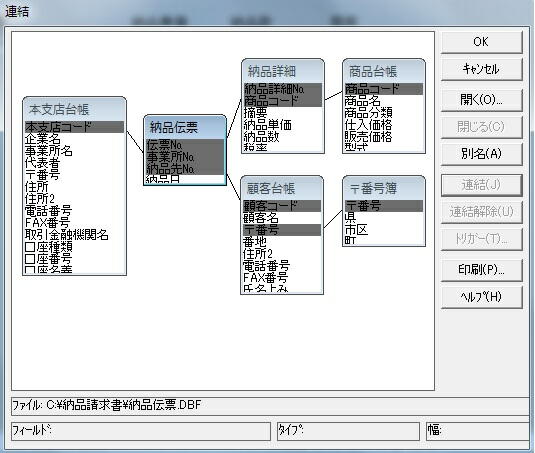
�ڋq�䒠�A�v���[�`�Ȃǂ̃t�H�[���A����Ɠ������̂�[�i�`�[�A�v���[�`�ɐݒ�
�ڋq�䒠�A�v���[�`�Ȃǂ� .apr �͍폜�ł��A���̃t�@�C���\���ƂȂ�
�@�@�@�@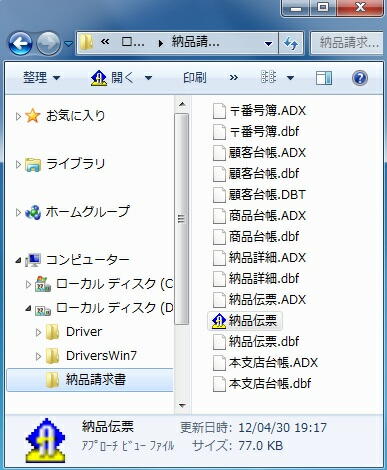
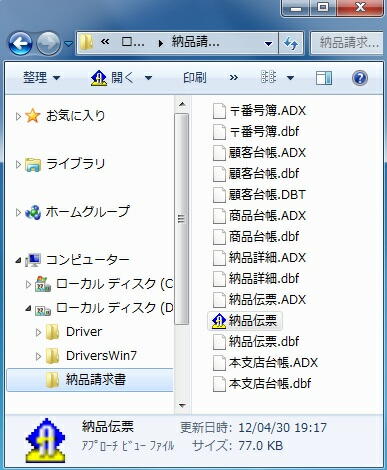
�f�[�^���͂⌟���ȂǁA�A���f�[�^�x�[�X�̑S���삪�[�i�`�[�A�v���[�`�Ŏ��s�\��
����ɂ��A�ڋq�ʔ���̏��W�v�A���i�ʔ��㏔�W�v�Ȃǂ��e�Ղ�
�@�@�@�@�@�@�@ �[�i�`�[�A�v���[�` �� ����Ǘ��A�v���[�`
�[�i�`�[�A�v���[�`�Ɍڋq�䒠�t�H�[���ݒ�̎菇�͎��̒ʂ�ł�
�쐬(C)���t�H�[��(F)���w��
�@�@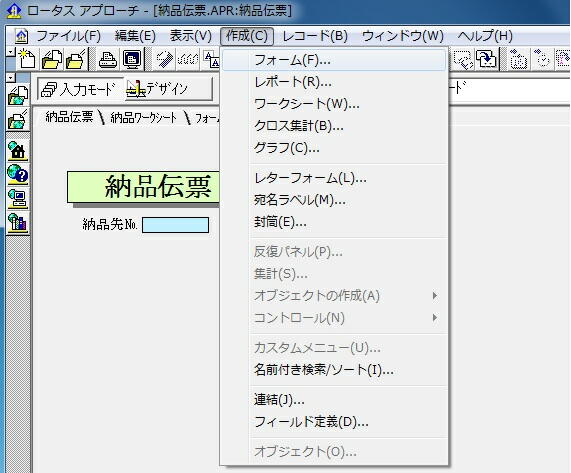
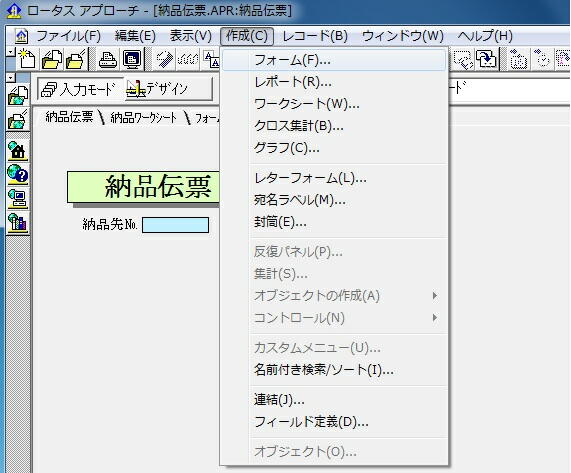
�W�����w��
�@�@

�ڋq�䒠�̑S�t�B�[���h��lj�(A)�w��
�@�@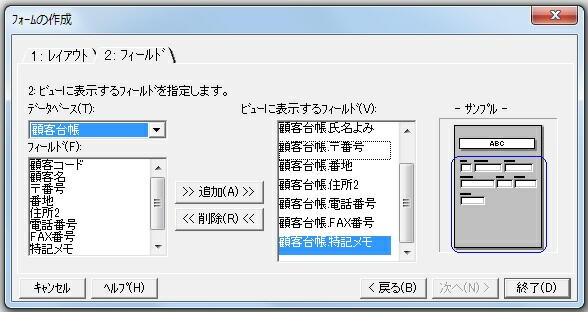
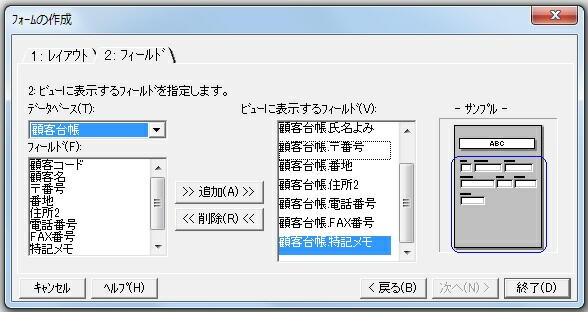
���ԍ��䒠�́��ԍ��ȊO�̑S�t�B�[���h��lj�(A)�w��A�I��(D)����
�@�@

���C���f�[�^�x�[�X���w��AOK�Ƃ���
�@�@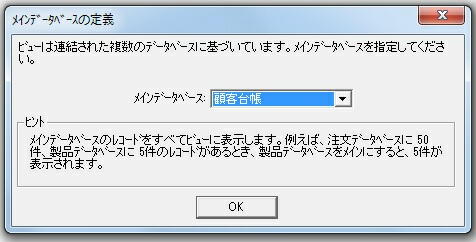
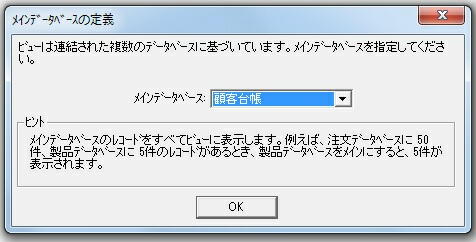
�ȏ�Ōڋq�䒠�t�H�[�����t�H�[��2�Ƃ��Ēlj������
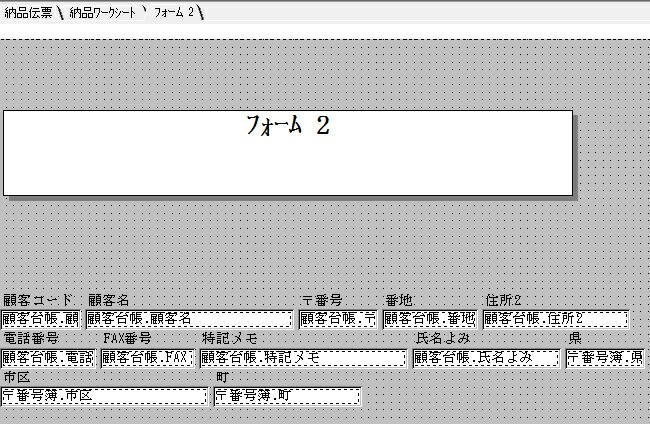
���i�䒠��ԍ���t�H�[�������l�̎菇�Őݒ肷��
�f�U�C�����[�h�ɂ��Ċe�t�H�[������Ղ�������@�i����A�b�v�j
12/05/01�@�ڋq�䒠�Ȃǂ̃t�H�[���ݒ�ς��A�b�v
���䒠�t�H�[���̃f�[�^���͂��\�Ȑݒ芮��
���̐ݒ�Ō����ǂ����͂��\�A���̐ݒ�菇�Ȃǂ������������
�[�i���Ȃǂ̃t�H�[���ݒ�́A���̌�ƂȂ�
�ڋq�䒠�́��ԍ����͂̓e���L�[�œ��͂���i���̐�������������j

�h���b�v�_�E�����X�g���J���ݒ�ɂ���i�A�v���[�`�ۑ�����x����ςށj

12/05/02�@�[�i�`�[�̐ݒ�ɂ���
�[�i�懂 �̐ݒ�A�����Ƀ��[�^�X�A�v���[�`�̓���������
�ڋq�䒠�́��ԍ����͂┄��ڍׂ̏��i�R�[�h���͂ł����l�̐ݒ�ŕ֗���
�[�i��̋L���͔[�i�懂�����A�F�t�B�[���h�����̓��͂ōς�
�@�@�i���Ə����� 10 ���������͂̐ݒ�ɂ����j
���F�t�B�[���h�͌ڋq�䒠�Ȃǂ̃f�[�^�œ��͕s�v�A���ꂪ�����[�V���i���̒���
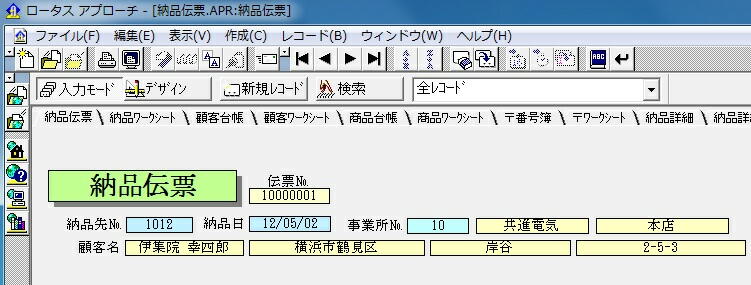
�ڋq���͉c�Ɗ����ƂƂ��ɑ����Ȃ�A������ �[�i�懂 ��@���ɒ��ד��͂���H�@
�A�v���[�`�ł̓��X�g��`�����邾���Ōڋq�R�[�h���o���͂��\�ł�
�@�E�S�ڋq�̌ڋq�R�[�h��[�i�懂���X�g�Ɏ����o�^����
�@�E�R�[�h�ł͔��f�ł��Ȃ��̂ŁA�ڋq���Ő����\��
�@�@�@�@�@�@(���}�œd�b�ԍ��̎w����A���̑���������邪�ȗ�)
���̐ݒ�����A�͈͐�����ƌx�����ł��ꍇ�AOK �Ŏx�ᖳ�� �i���ԍ��̗�}�j
�@�@�i���X�g�ɂ͓o�^����邪 �h���X�g�\�����̐����l���Ă���h ���̌x���ł��j

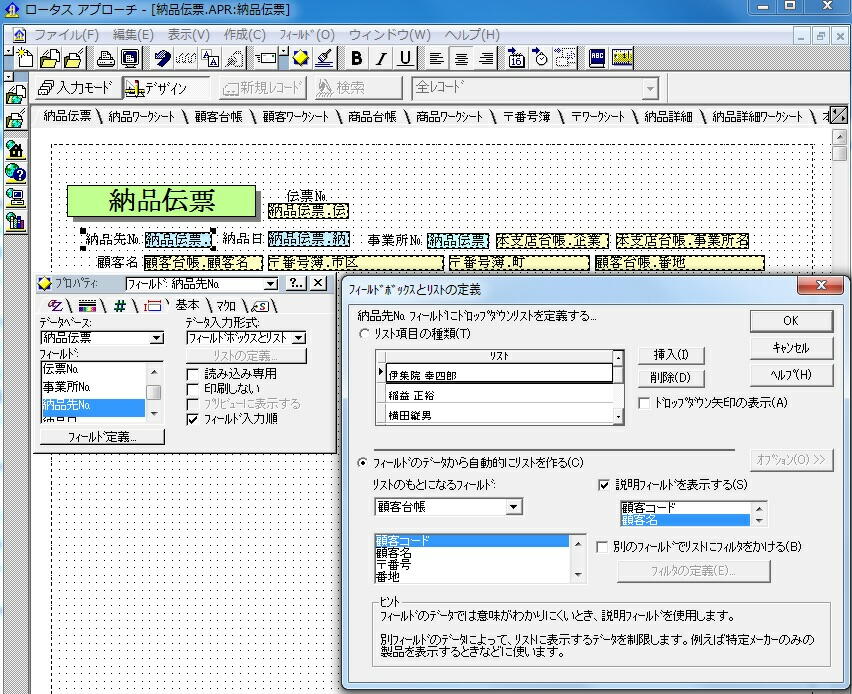
�ɏW�@�l���w����s�Ŗ`���̒ʂ�ƂȂ�A�������ڋq���͑����̂ŖړI�ڋq��I�Ԃ̂��ۑ�

�ɏW�@�Ɠ��͂���ƁA�ɏW�@����n�܂�ڋq���\������A�ړI�̌ڋq���w����s����
�@�@�@�@�i���̕��@�����邪�A�{���ł͐G��Ȃ����ɂ���j
�܂��ڋq�R�[�h���������Ă���ꍇ�́A�e���L�[����R�[�h����͂���@�@


12/05/03�@�ڋq�䒠�́��ԍ��̐ݒ�ɂ���
���}�̐ݒ�ɂ���
�@�E���ԍ���̃f�[�^���ڋq�䒠�́��ԍ��t�B�[���h���X�g�Ɏ����o�^
�@�E�ڋq�䒠�́��ԍ��t�B�[���h��`IME�I�v�V������ �h�S�p�Ђ炪�ȁh ����
���ԍ����������Ă���ꍇ�̓L�[�{�[�h�̃e���L�[�������
���ԍ���������Ȃ��ꍇ�͒�������́A���X�g����Y���������w����s
�@�@�i�_�ސ쌧�́��ԍ� 2279 ���������I�Ƀ��X�g�o�^�A�����I�m�ɒ��o���͂ł���d�g�j
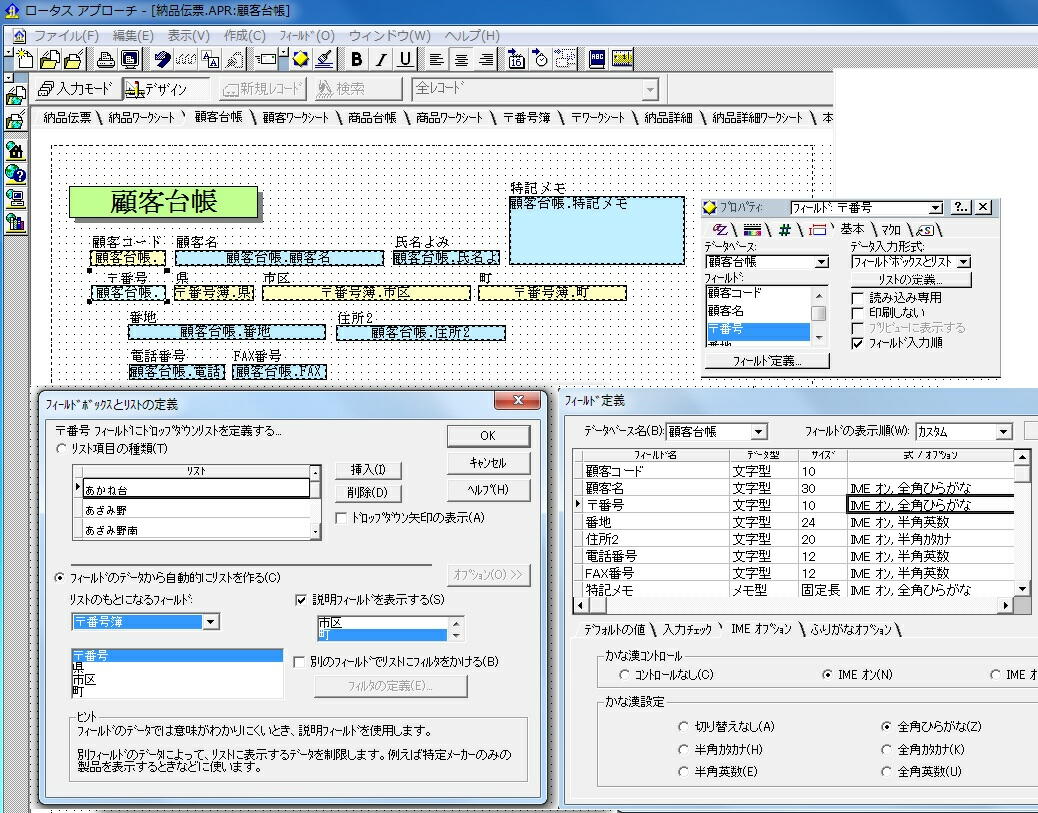
��L�ݒ�Ŏ��ۂɓ��͂�����
�@

�Y���̊ݒJ���w��
�@

Enter
�@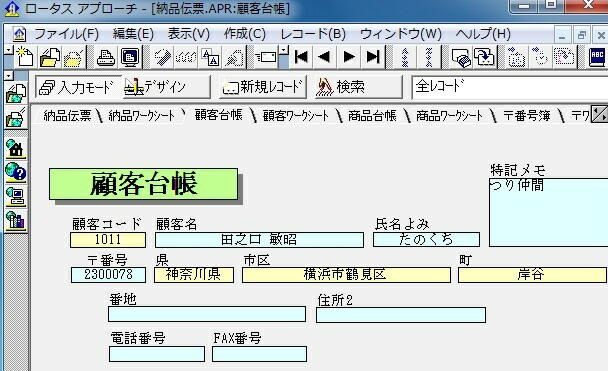
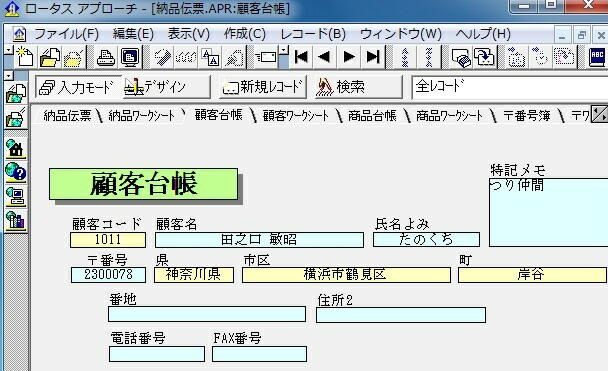
12/05/04�@�t�B�[���h���͏��𐮂���
�f�U�C�����[�h�ɂ��āA�\���iV�j�E�t�B�[���h���͏��̕\���iT�j���w��
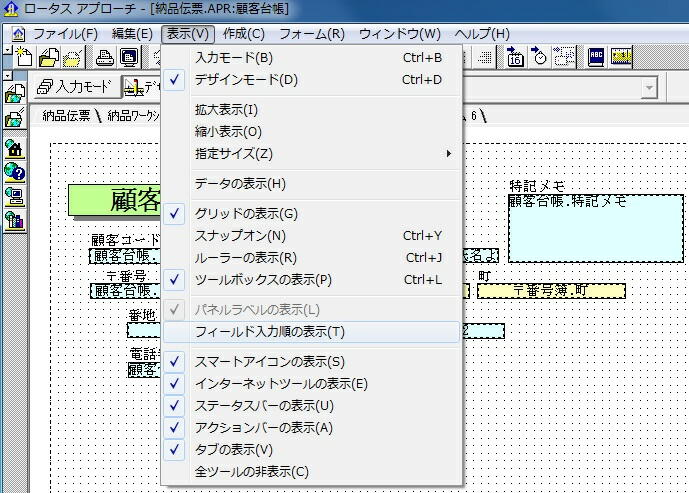
10�A�P�P�A�P�Q �́��ԍ���̃f�[�^��\�����Ă���̂œ��͕s�K�v�i���͕ύX�֎~�j
�܂����͏������R�Ƃ��ĂȂ��A�������� OK ���N���b�N�����ɖ߂莟�̎菇��
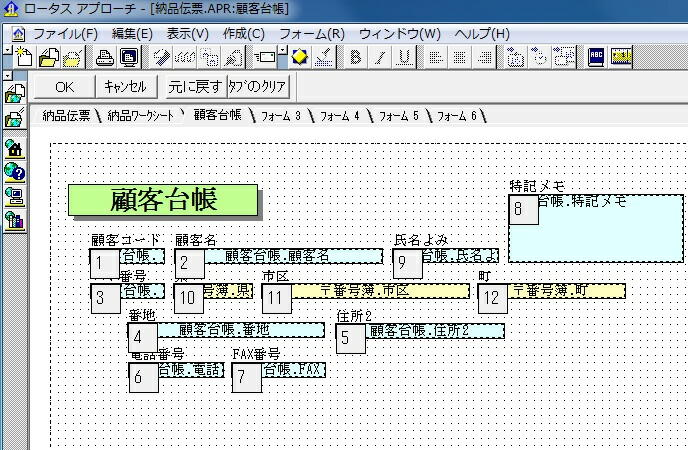
���A�s��A�����w��A�t�B�[���h���͏��`�F�b�N���O���A�ǂݍ��ݐ�p�Ƀ`�F�b�N������
�ڋq�R�[�h�����l�ɂ���i�t�B�[���h��`�̓V���A�������������́j
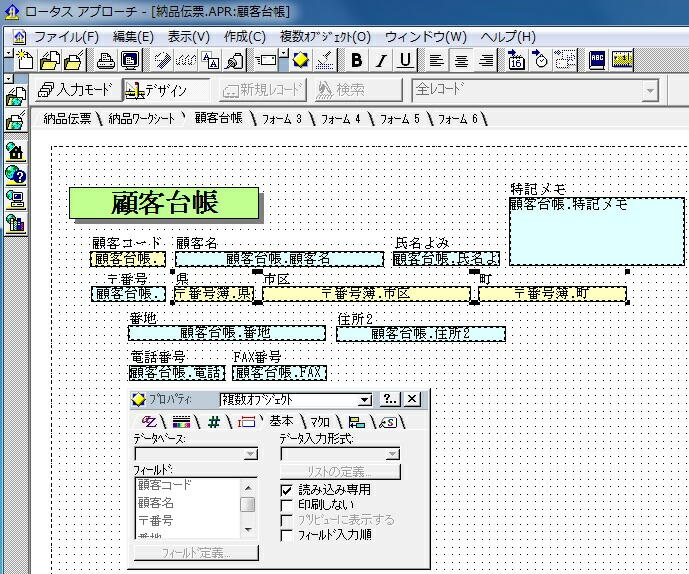
�ēx�t�B�[���h���͏���\������ �^�u�̃N���A ���N���b�N����
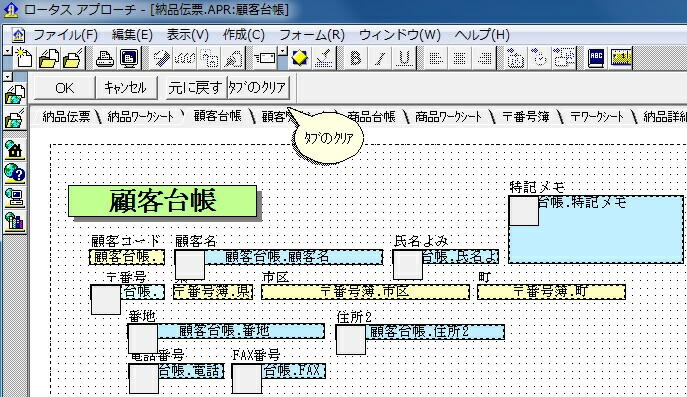
���͏��̎w��́A�}�E�X�� �� ��ړI���ɃN���b�N�ŏ��������͂����
�t�B�[���h�lj������ăt�B�[���h�z�u�����ꍇ�����̎菇�œ��͏��𐮂���
�����[�V���i���f�[�^�x�[�X�͉��}�̗l�Ɍڋq�䒠�L�����ڂ����Ȃ������ǂ��d�g�݂ł�
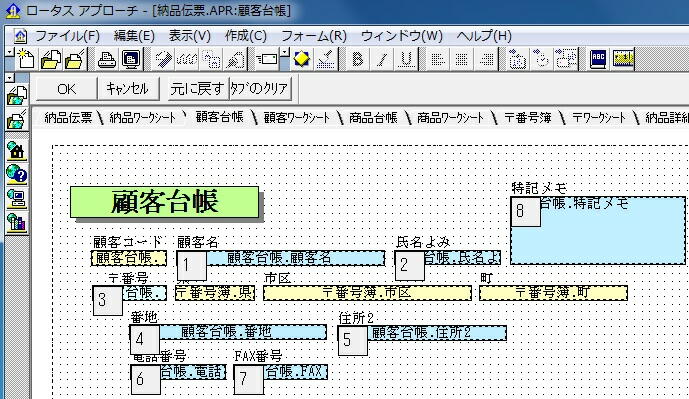
12/05/05 ���ԍ��̏d����
�����[�V���i���f�[�^�x�[�X�ōň��Ȏ��͘A���R�[�h�̏d��
�@�@�i�A���R�[�h�Ɏ}�Ԃ�t�����Ƃ͏d���̊댯������A�V���A���Ŏ������͂����S�j
�Ƃ��낪���ԍ��͏d�����Ă���A�ԍ��͗X�����ݒ肵�Ă���̂Ŕ������Ȃ��A
���̂܂܂��ƌڋq�䒠��[�i�`�[�̏Z���\���ŕs��������A���̑K�v�ł�
���_�͓��
�@�E���ԍ��d���̑�
�@�E���� �h�ȉ��Ɍf�ڂ��Ȃ��ꍇ�h �̑�
�@�@�@�i�ʔ̋Ƃł͍����h�~�ׁ̈A���ԍ��A���������Z�����ڑS�Ă̓��͂�������j
���̑�菇�͈ȉ��̒ʂ�

�����[�N�V�[�g�ɂ��āA�������猟���A�V�X�^���g���w��
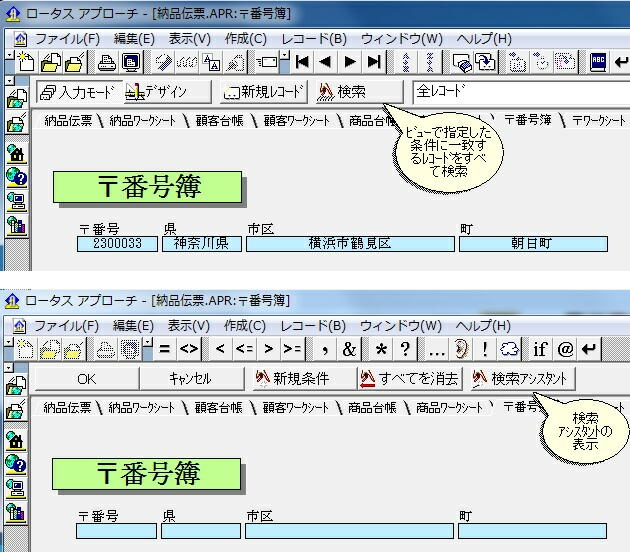
�d�����R�[�h�̌������灧�ԍ����w�肵�� �lj��iA�j ���w��
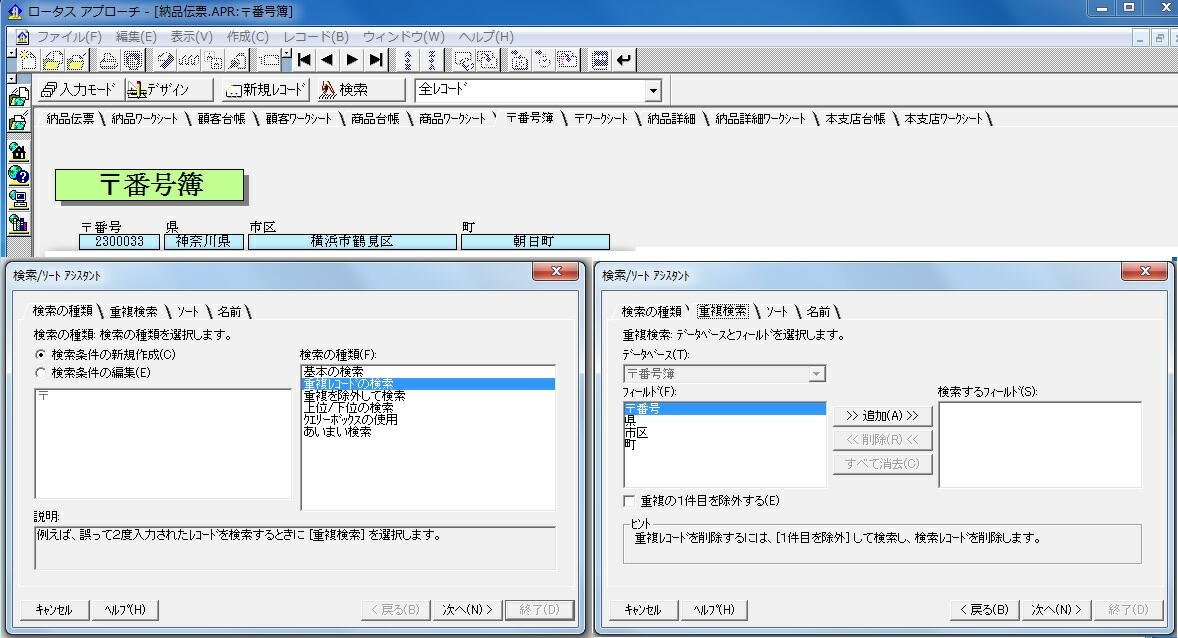
�\�[�g�͏ȗ��A���O�t�������{�b�N�X�� �h���ԍ��d���h �Ɠ��͂��� �I���iD�j �Ƃ���

�����{�b�N�X�Ł��ԍ��d�����w��A�d�������\�������
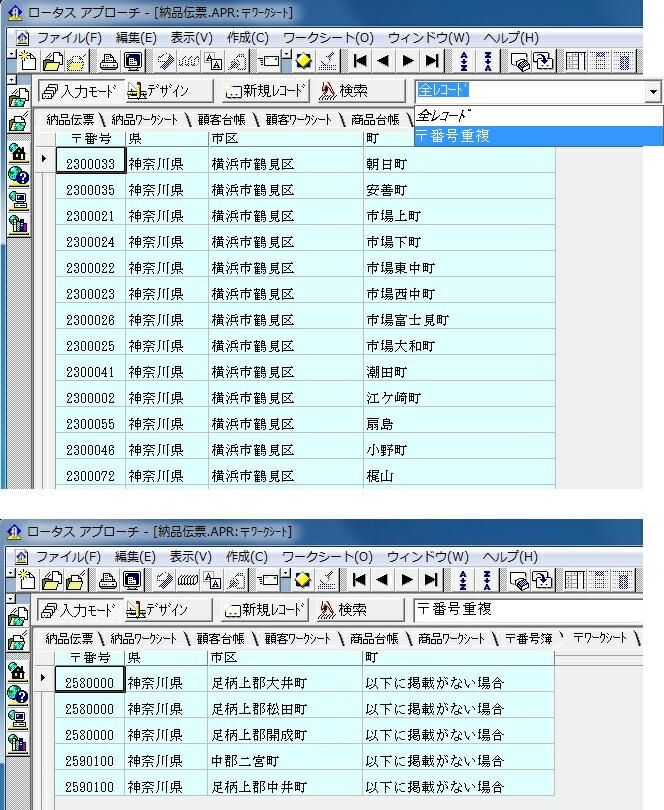
�d���̎s��E���̃f�[�^�������A�d�����R�[�h�̊e����c�����̃��R�[�h���폜
���́��ԍ��n��̌ڋq�ɂ́A�ڋq�䒠�̔Ԓn�t�B�[���h�ɖ{���̏Z���E�Ԓn����͂���
���ׂ̈ɁA�Ԓn�t�B�[���h��ύX�@�i�Ԓn�����̓e���L�[����̓��͂Ƃ���j

�ύX���͍ς݃��[�N�V�[�g
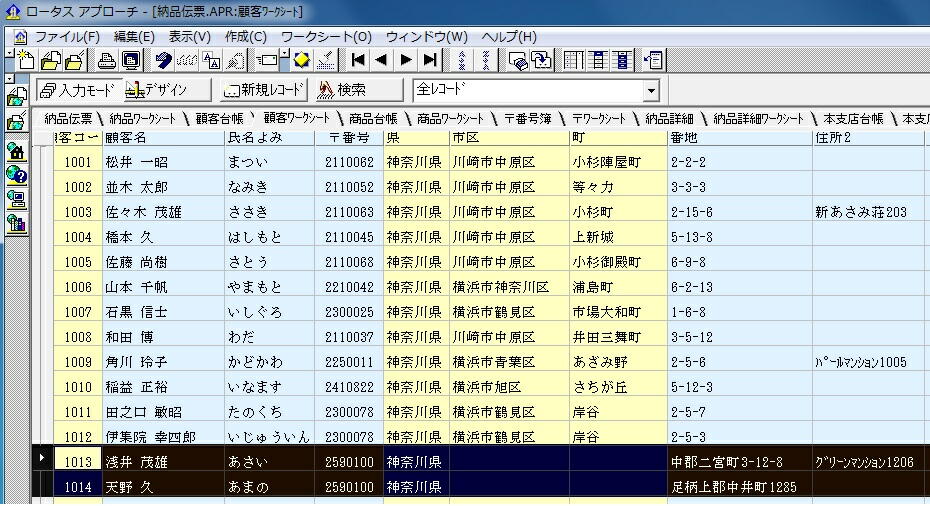
���� �h�ȉ��Ɍf�ڂ��Ȃ��ꍇ�h ����������ݒ肵�A���O��t���ĕۑ�

�������ꂽ52���S�Ă� �h�ȉ��Ɍf�ڂ��Ȃ��ꍇ�h ����������
���̒n��̌ڋq�ɂ́A�ڋq�䒠�̔Ԓn�t�B�[���h�ɁA�{���̒����ƔԒn����͂���

12/05/06�@���ԍ��̏d����@�E�E�E�@���̂Q
�Z���f�[�^�͔[�i���╕���ȂǂɈ��ꗐ�G�ł͍���A�ȉ�����菇�ł�
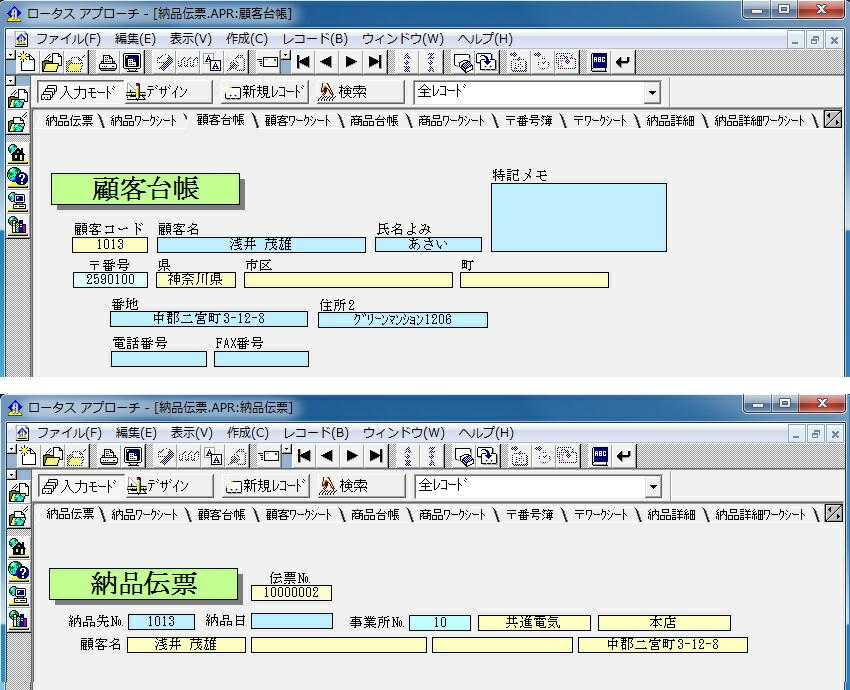
�Z���\��������t�B�[���h (�v�Z�^�ACombine) ��V�݂��� �I�v�V����(O) �Ŏ����`����
�t�B�[���h�iL�j���ԍ��� �ɂ��� �h���h �h�s��h �h���h ���w��@�i�����܂߂Ȃ��ݒ�ł����v�j

�t�B�[���h�iL�j �ڋq�䒠�ɂ��� �h�Ԓn�h ���w��AOK�Ƃ���

�h�Z���\���h �t�B�[���h���t�H�[���ɔz�u���đ̍ق𐮂���A���ꂪ�ʼn����̕\��
���� �h���ԍ��h �� �h�Z���\���h ��[�i���Ȃǂɔz�u����

12/05/07�@�[�i�`�[�t�H�[���ɔ[�i�ڍׂ�ݒ�
A���i��2�� �� B���i��5�A�v 10 �i��[�i����A���̗l�Ȕ[�i�`�[�쐬�̎菇
�쐬�iC�j���甽���p�l���iP�j���w��
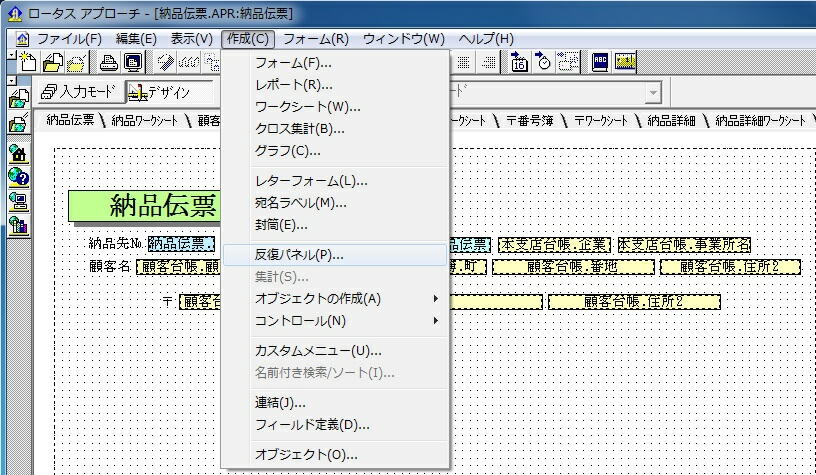
�f�[�^�x�[�X�iT�j �� �[�i�ڍ� �ɂ��� ���i�R�[�h �` �ŗ� ��lj��iA�j
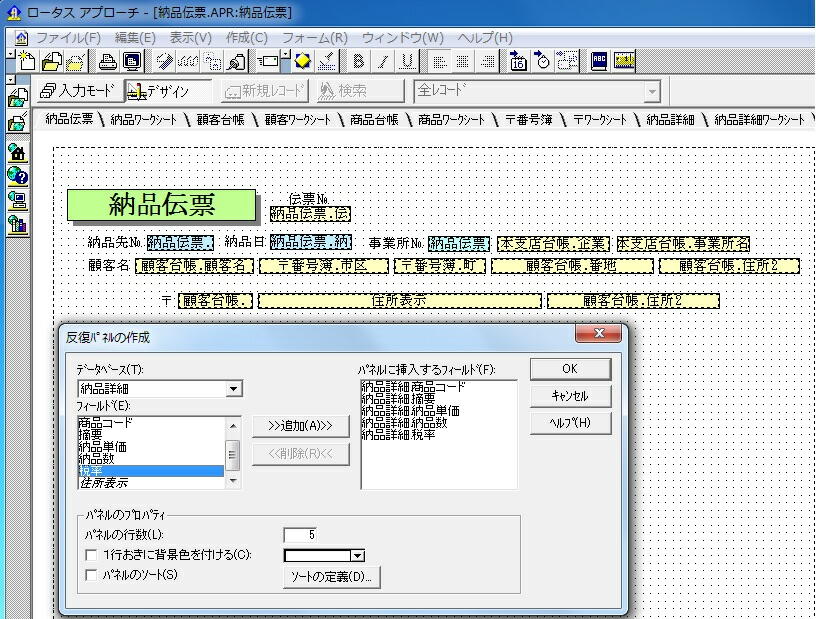
�f�[�^�x�[�X�iT�j �� ���i�䒠 �ɂ��āA���i�� �� �^�� �� �lj��iA�j
�@�@�i�[�i�ڍ׃f�[�^�x�[�X�̏��i�R�[�h���͂ŁA���i�䒠�̏��i����^���Ȃǂ�\���j
�p�l���̍s���iL�j �� 10 �ɕύX���� OK
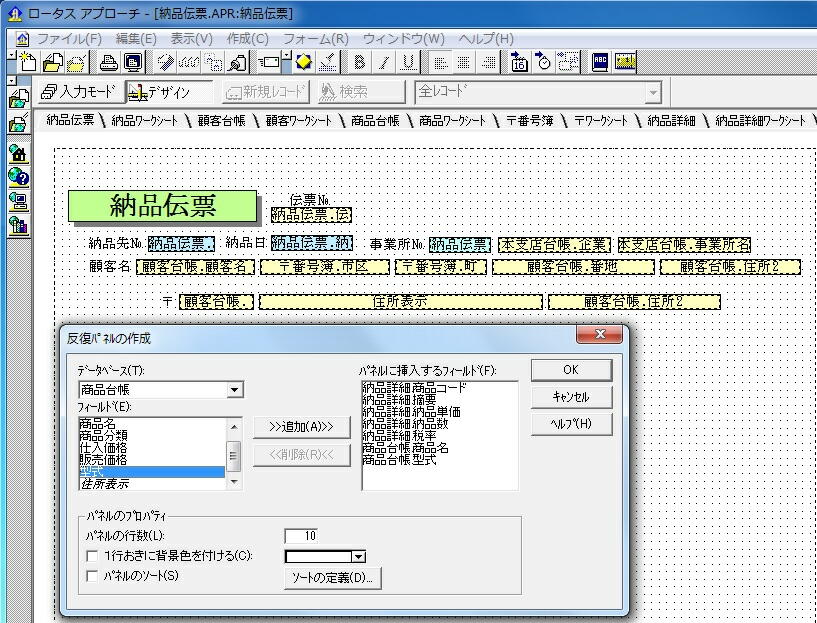
����ō쐬���ꂽ �����p�l�� �𐮂���
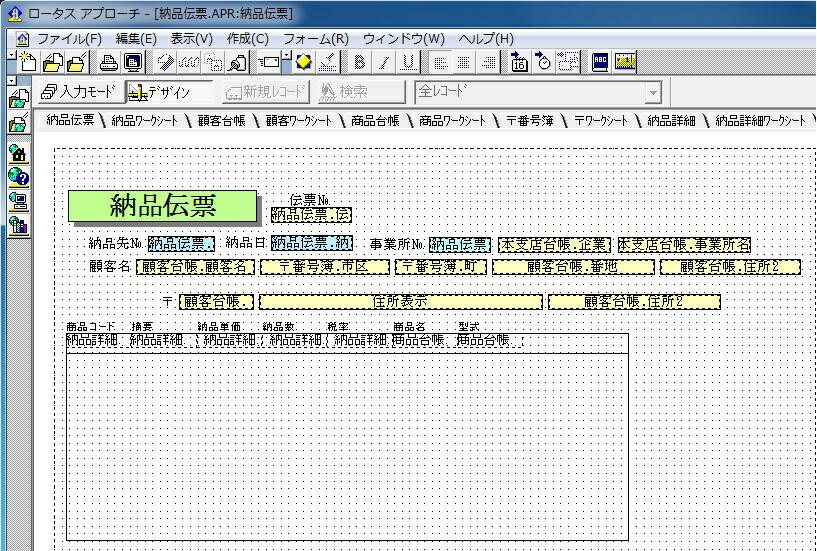
�@�@�A�@�B�@�����Ɏ��s�A�p�l�������L�����C���f�[�^�x�[�X�w��̎菇
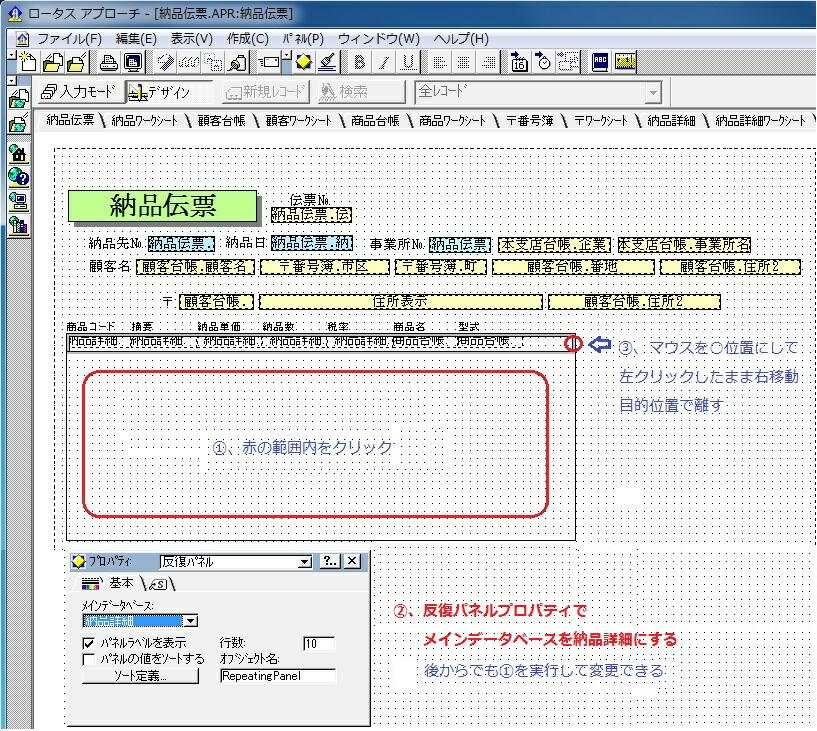
�s�̍������L���A�z�u���ꂽ�t�B�[���h�����Ȃǐ����A���͏��Ɉړ�����

���}�̗l�ɁA��������Ƀt�B�[���h���͏� ��\��
�^���A���i���͓ǂݍ��ݐ�p�ɂ��āA�t�B�[���h���͏����珜��
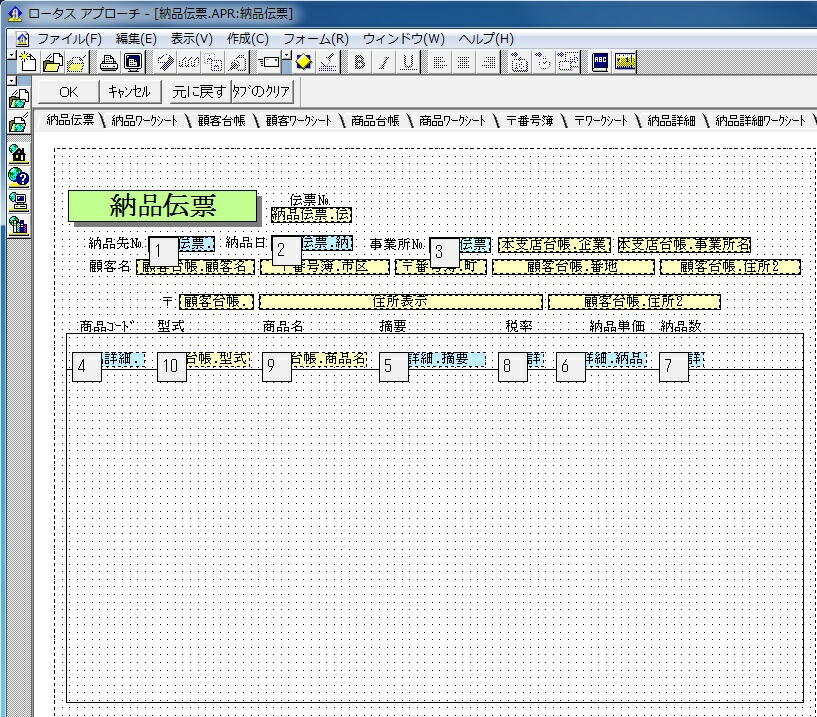
���͏���ύX����A�^���⏤�i���͏��i�䒠�f�[�^���\��������͕s�K�v

���̓��[�h�ɂ��āA��s�ڂ̏��i�R�[�h���N���b�N�����}�A���̏��i�R�[�h���͂���n�߂�
�o�^���i�����炠��ꍇ�A���i�R�[�h�L�^�\�Ȃǂ���̓]�L�͍���A���̑����@�͎����
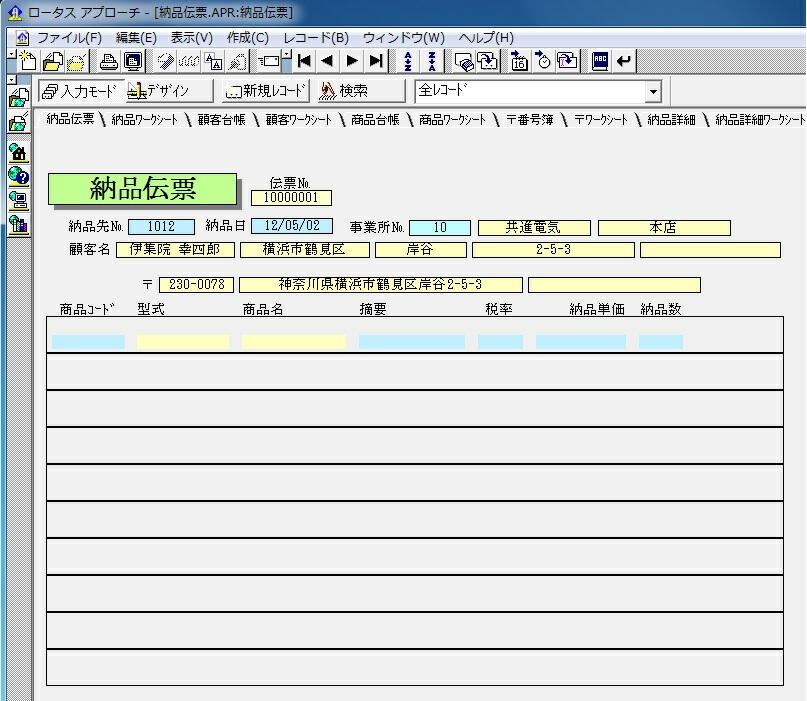
12/05/08�@�[�i�ڍׂ�f�����L���̐ݒ�
���������ӏ��̃t�B�[���h�ݒ肾���Ɩ������ɑ傢�ɉe���A�A�v���[�`�̐^���������ɂ���
�����̏��i�R�[�h����ݒ�菇���Љ�
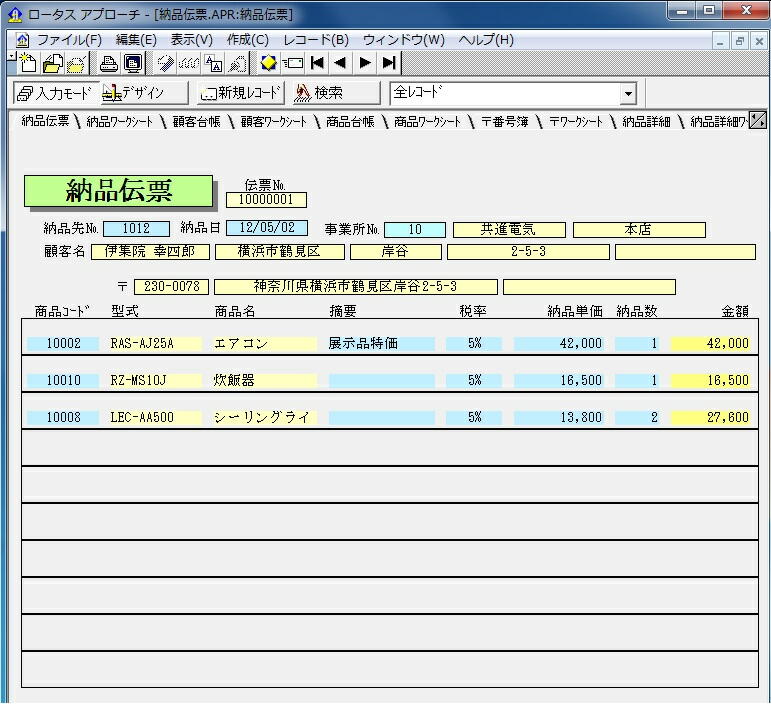
�[�i�ڍׂ̏��i�R�[�h�t�B�[���h�ɓ��͂����f�[�^���ׂĂ�\�߃��X�g�o�^���Ă���
���̃��X�g�f�[�^�́A���i�䒠�̏��i�R�[�h�f�[�^�Ɠ����A�����ŏ��i�䒠�̃f�[�^���g���o�^
�R�[�h�ł͔��f���ł��Ȃ��̂ŁA�����t�B�[���h�Ƃ��Č^�����w�肷��
�@�@�i�R�[�h���������Ă���ꍇ�̓e���L�[������͂���j
���i�䒠���ŐV���ɓo�^�������ꍇ�A�[�i�ڍׂ̃��X�g�ɂ������I�ɓo�^�\���̎d�g��
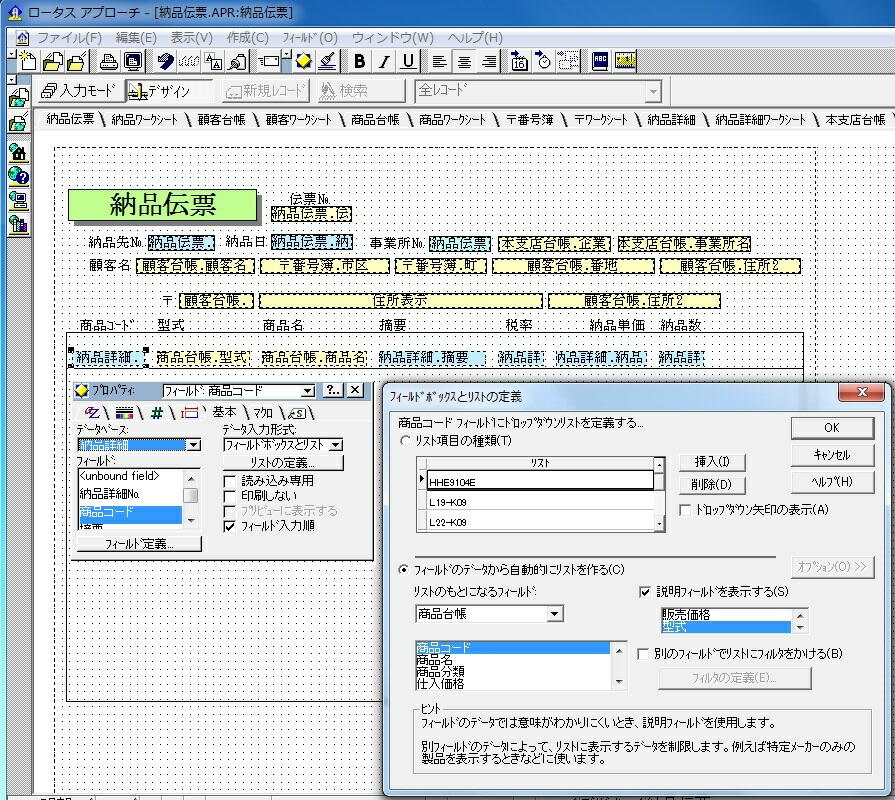
�ڋq�䒠�́��ԍ��ƑS�������d�g�݁i�����̓������̓��͂ŊY���������ɕ\�������j
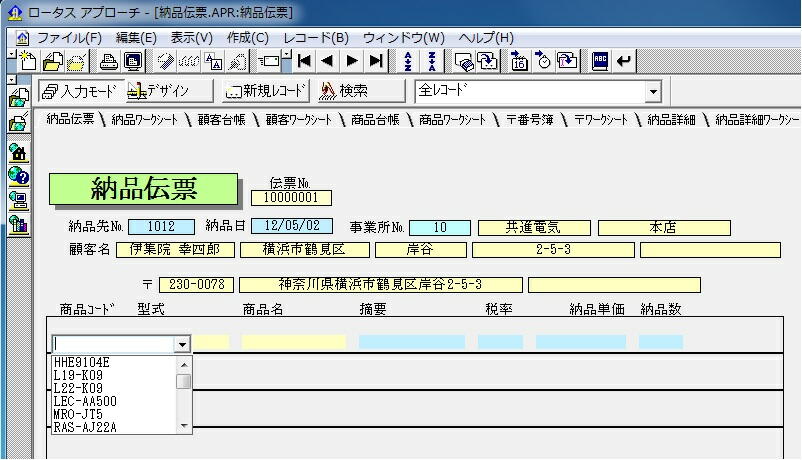
���i�o�^�����炠�����Ƃ��Ă��A�u����RZ����n�܂�^�����\�������
�Y�����J�[�\�����}�E�X�Ŏw�肷��

���̃t�B�[���h���͂Ɉڂ�ƁA���i�R�[�h�ɕς�菤�i���Ȃǂ��\�������
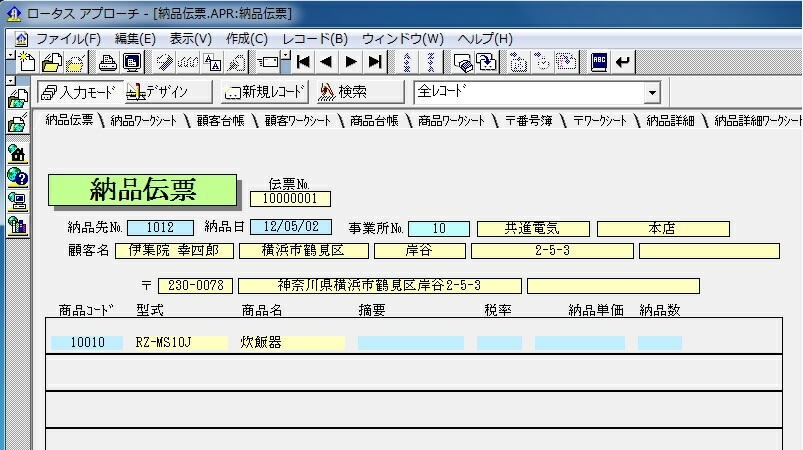
�E�v�Ɣ[�i���̓t�B�[���h���̓f�[�^���玩���I�Ƀ��X�g�o�^�ɂ���

�ŗ��͌Œ�f�[�^���ݒ肷�� �E�E�E ����
�ŗ������ɕ����ɂȂ����ꍇ�ł����X�g����̑I����͂��ł���
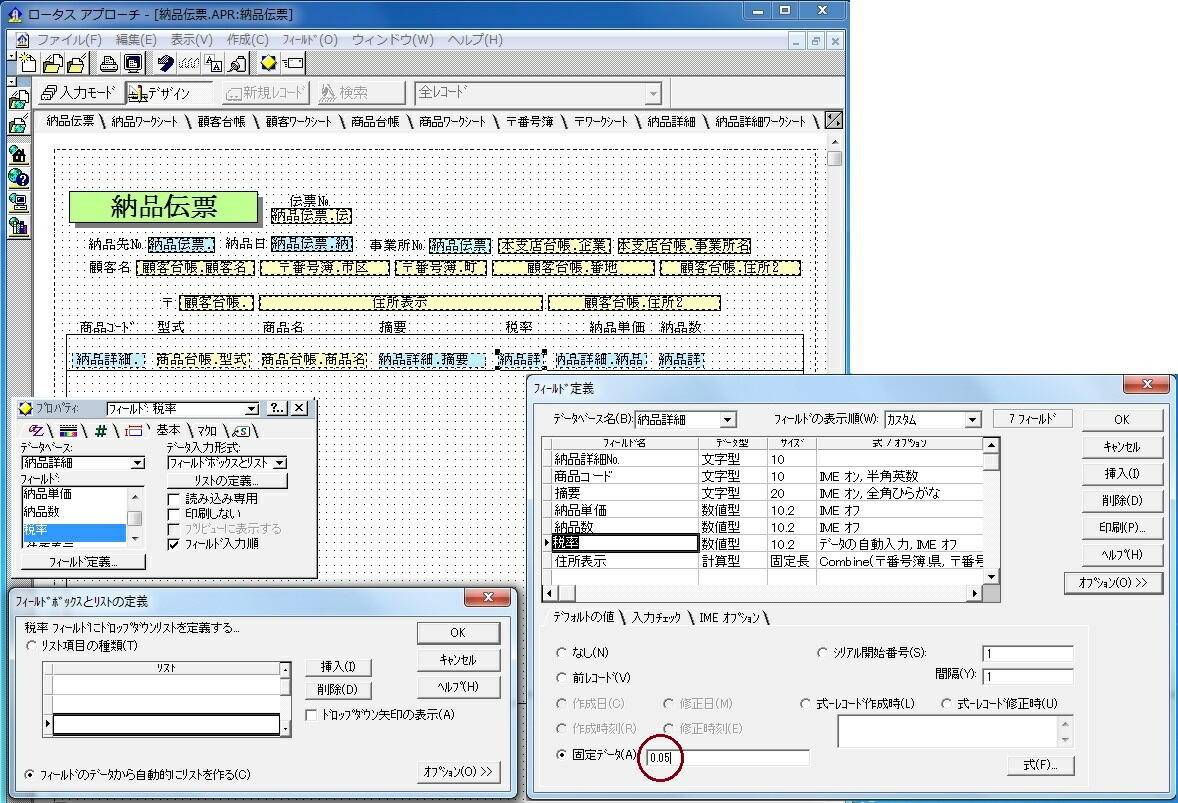
�ŗ��� �� �̕\���ݒ�ɂ���

�[�i�P���ɔ������т������o�^����ƕ֗��A�A�����̂܂܂��Ɛ��猏�����X�g�ɕ\�������
�@�@�@�@�@�@�@�@�@�@�@�@�@�@�@�@�@�@�@�@�@�@�@�@�@�@�@�@�i���ۂ́A300���������镔���͕\������Ȃ��j
�ʂ̃t�B�[���h�Ń��X�g�Ƀt�B���^��������(B) ���w�肵�āA�t�B���^��`�� ���i�R�[�h ��I��
���̐ݒ�ŁA���̌^�����i�̔������т������\�������
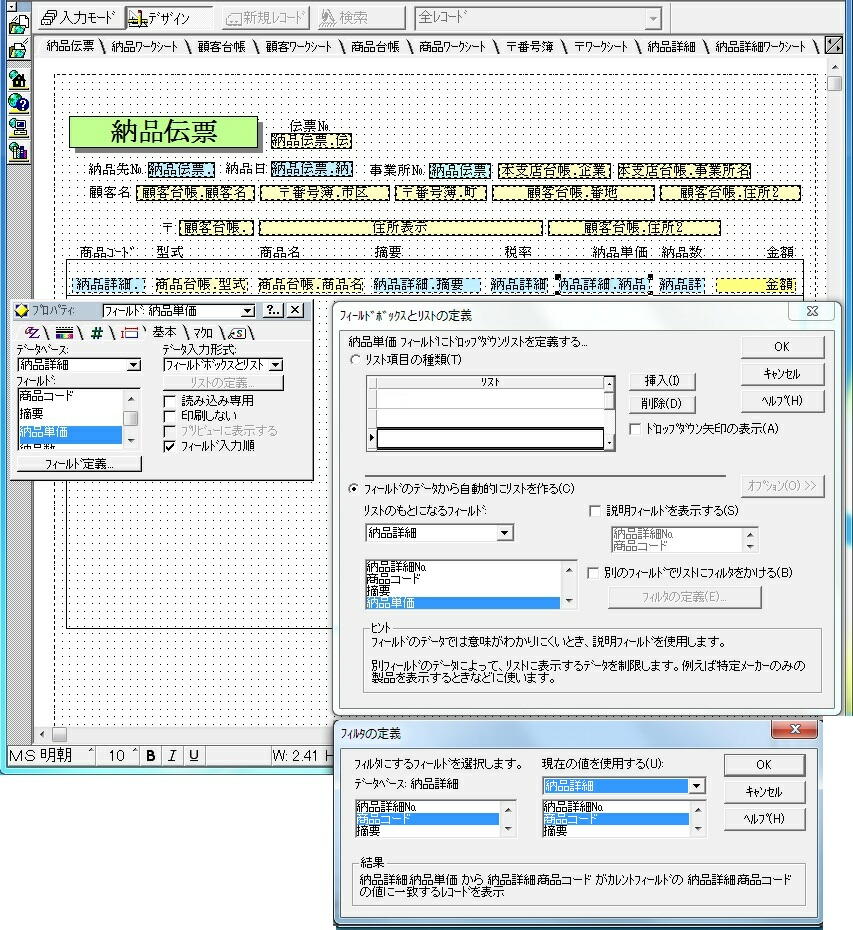
���i�̔[�i���z���v�Z���ĕ\������t�B�[���h��V�K�ݒ�A�[�i���̉E�ɔz�u��������

��x�ڂ���̓��͕͂֗��ɁA���̓f�[�^���������Ȃ�ɂ�X�Ɍ����ǂ��Ȃ�
���X�g�����o�^�E�I�[�g�t�B���^�̋@�\������Ă���̂̓A�v���[�`�����ł�

12/05/09�@�[�i���l����ݒ�
���������[�i���ƃt�B�[���h�z�u�ł��A�ȉ����ݒ�菇


�t�H�[���̕����iD�j ����[�i�`�[�̃R�s�[��
���̃^�u����[�i���Ə����ς��A�[�i�`�[�̉E�ׂ�Ƀh���b�O���Ēu��
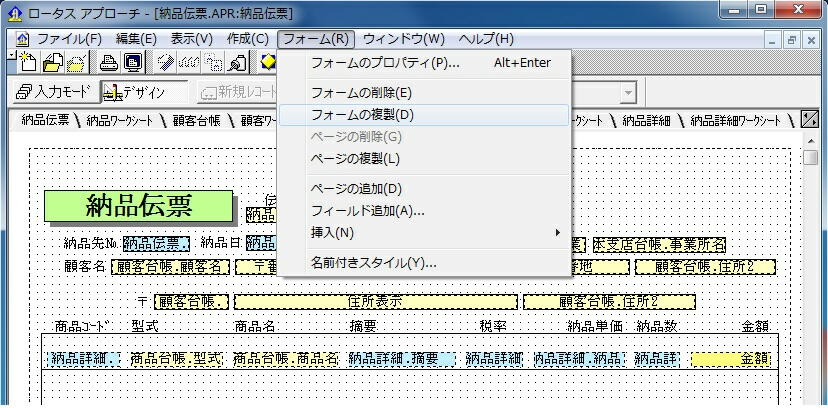
�s�K�v�ȃt�B�[���h���폜�A�t�B�[���h���x���Ȃǂ������A�Œ�e�L�X�g �l ��lj�
�ڋq�� �� �l �t�B�[���h�\���𐮂���

�ڋq���̕������͈قȂ邪��������Ƃ� �l �Ƃ̊Ԋu���s���R�ł͑̍ق�����
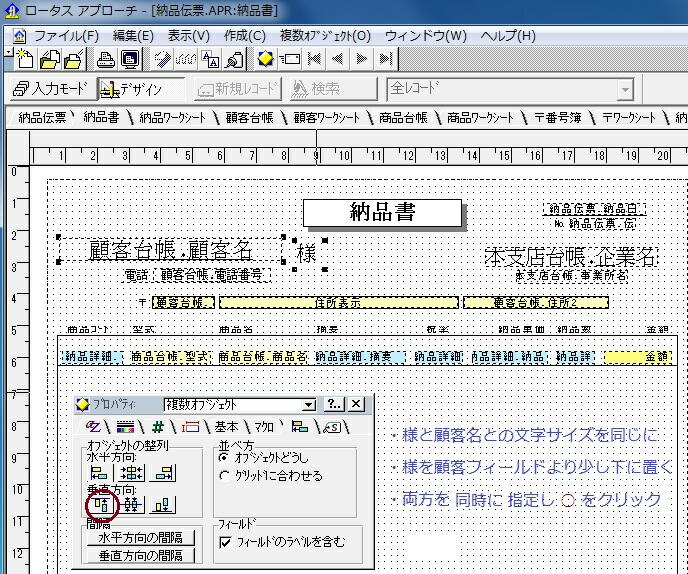
���t�̕\���`�����A�E���̗l�ɐ�����

�����p�l���̍s�����A�p�l���̉��ɍ��v���z�t�B�[���h�̒lj��]����݂���

�t�B�[���h�����ꕔ�ύX�A�P���ŏ���ł��v�Z�������_�ȉ��؎̂�

�����p�l���ƍ��v�\���̊O�g�����c�[���{�b�N�X�ŕ`�����Ƃɂ����̂ŁA���������ɂ���

�O�g������⑾�����āA�����`�iO�j ���N���b�N �d�ˏ��̕ύX�iR�j ��Ԍ��ցiB�j ���w��
�����p�l���ɏc�����A�p�l���̊O�Ő���`���ړ����Ēu���A���̐��͂��̃R�s�[��p����
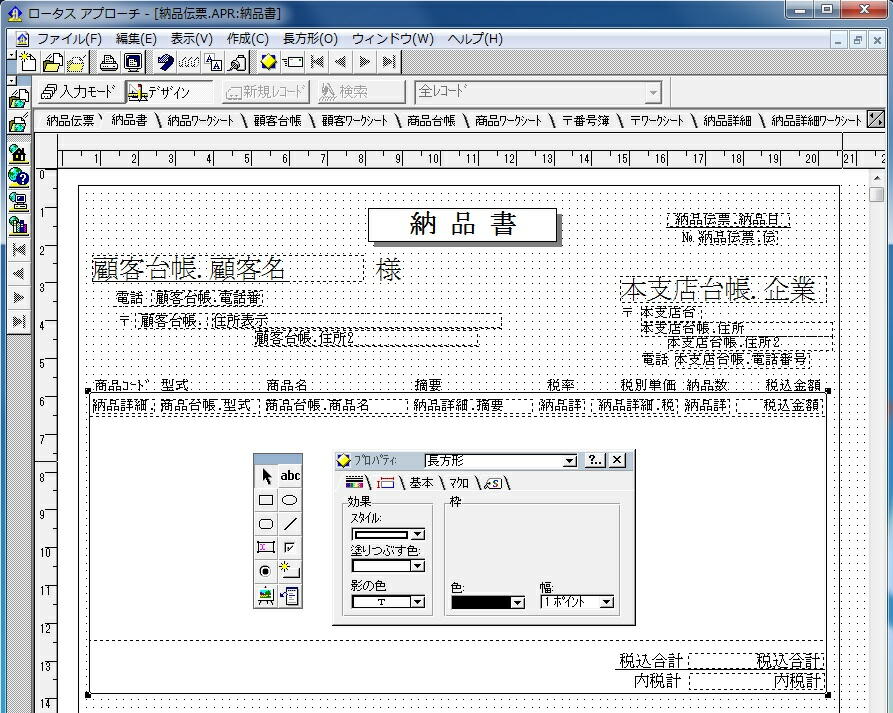
�ō����v�A�W�v�̒�`��[�i�ڍׂ̑S���R�[�h�̏W�v�ɂ���A���Ōv�����l
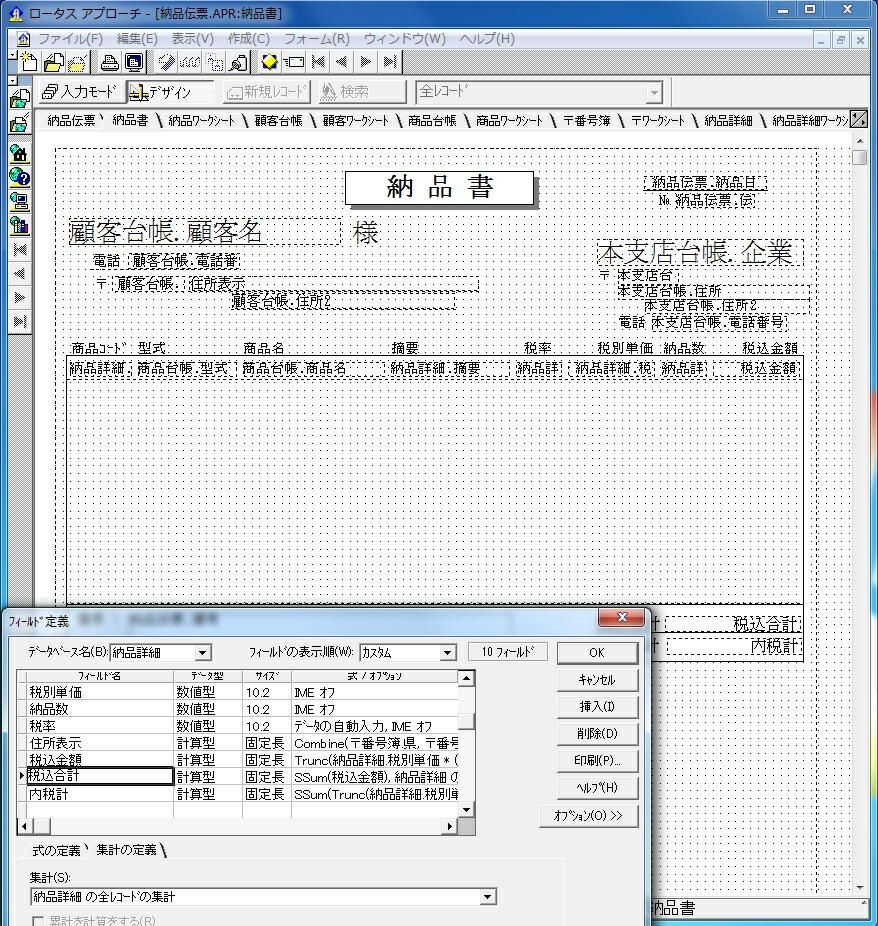
�[�i�⑼�̘A���������L�ڂ���ׂɁA���l�t�B�[���h��lj��z�u
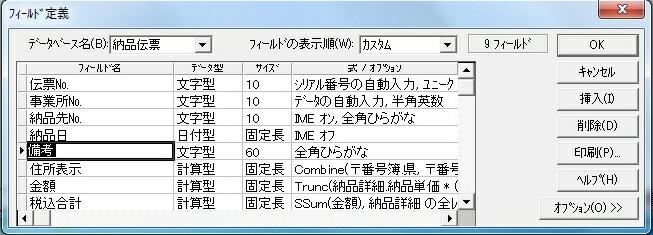
�{�x�X�䒠�̊�Ɩ����\�������̂ŁA���̓��͂ŃX�y�[�X�L�[������
����̐ݒ�ł͖{�x�X���͔z�u���Ȃ�����
�{�x�X�䒠���ŕύX���͂���ƁA�[�i���\�����ύX�����
�@�EA4�̔����Őݒ肵���̂ŁAA5�p���ň���ݒ������
�@�EA4�̉������ɂ�����R�s�[�������AA4�ň����ɍْf���Ĕ[�i��揑�ɂ���
�@�@����͓ǎ҂̕��X���ݒ肵�ĉ�����

12/05/10�@�������l���̐ݒ�
�[�i���t�H�[�������A�������t�H�[���Ƃ��Đ�����
�������̓c�[���{�b�N�X�ŕ`���A�U�������ɂ��Ă͖{�x�X�䒠�t�B�[���h��z�u
�����p�l����16�s�ɕύX�A�s�������đ傫���𐮂��� �i�[�i���̐ݒ���Q�Ɓj
�������A�����A�������l�A���̂R�t�B�[���h��V���ɒlj��ݒ肵��
�������s�������H�@�������͐������̈�����ɓ��͂���A���������Ĕ[�i���Ƃ͈قȂ�
�@�@�h������t����͂��Ĉ���h �ݒ�ςł�������I�v�V�����͓ǎ҂̕����ҏW
�@�@�@�@�ҏW(E)���}�N��(M)�����������͂�������w�聨�ҏW(E)������I�v�V�����Ŏw��
�@ �@���̃y�[�W�ł̓}�N���ɂ͐G��Ȃ��i�̔��Ǘ���d������lzh���Q�Ɓj
�[�i���ł��������K�v�Ȃ�z�u����A�������l�͔[�i���̔��l�Ƃ͓��e���قȂ�
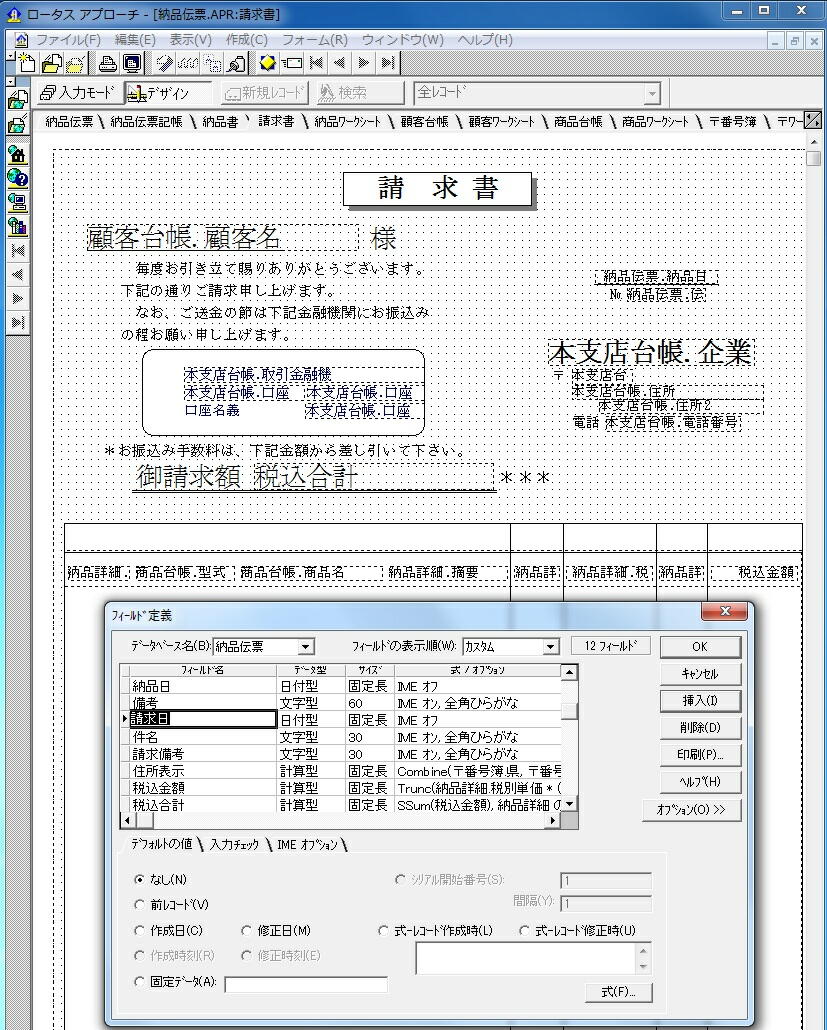
�����́A���̈ʒu���K���ł��傤�A���t�Ɣ��l�͔[�i���̏ꍇ�Ɠ��l�Ȉʒu��
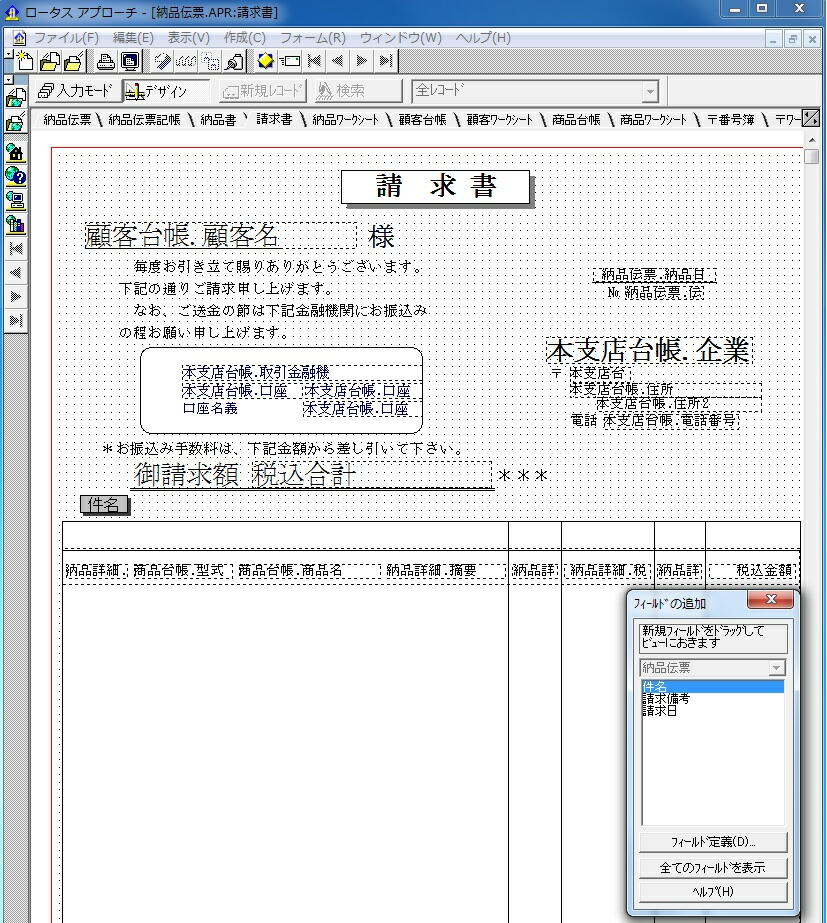
�[�i���t�B�[���h�́A�������̏㕔�ɔz�u���邪�@�ǂݍ��ݐ�p�@������Ȃ��@�ݒ�
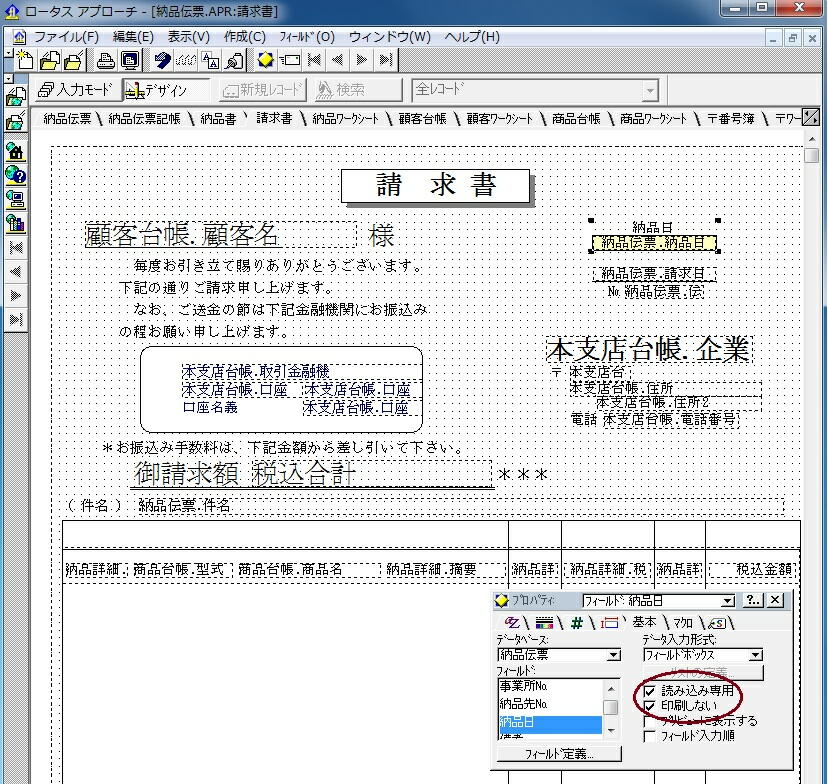
�ȏ�̐ݒ�ŁA���������������l���ƃt�B�[���h�z�u�A�R�t�B�[���h�̓��͏��ł�
�L�[�{�[�h�� Tab ������ �����������������l �̏��Ɉړ�

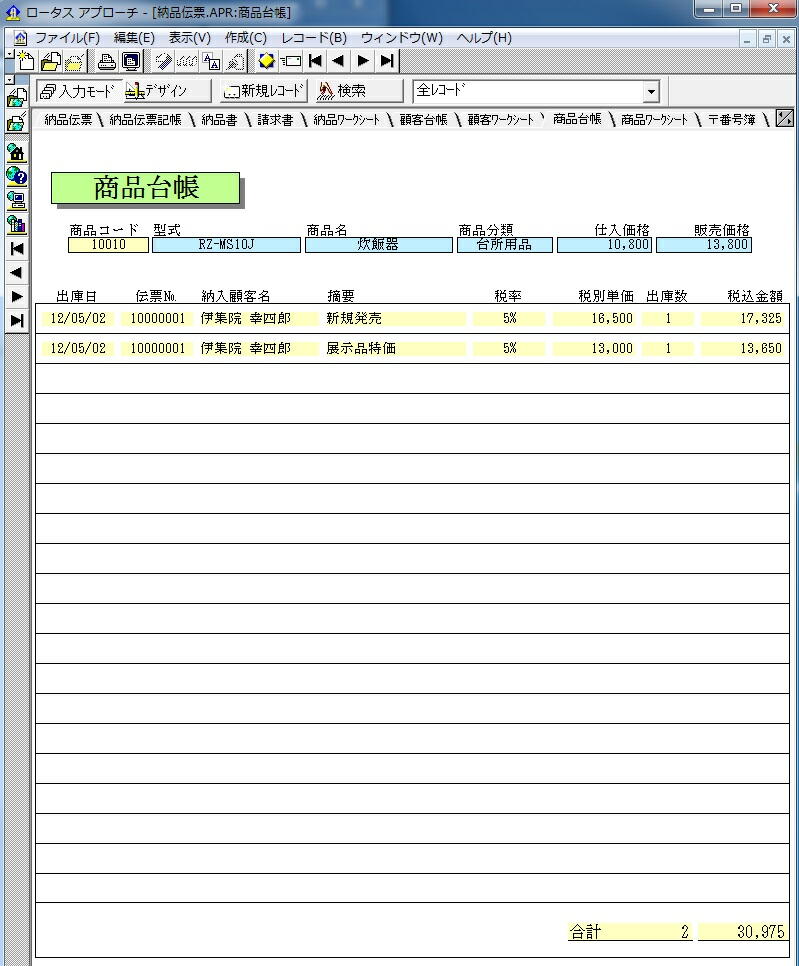
12/05/11�@�[�i���ڋq�䒠�⏤�i�䒠�ɕ\���ݒ�
13���Ԃ̓Z�߂ɁA�[�i�L���i����j�̊����l���܂��ŏ���
�Ԃ̔̔����i�͏��i�䒠�̃f�[�^�A����͔���o�������Ǝv���Ă�������
���i�d���l��̔����i�͓��X�ω��A�܂����q�l�Ƒ����Ĕ��l���ς�邱�Ƃ�
���̎����z��ŕʒP���Ƃ��āA�������甄��ڍ׃f�[�^�x�[�X�Ƀt�B�[���h�ݒ肵�Ă���
�E����W�v�┄�|�Ǘ�
�E�d���L���⏤�i�ɂ̌v�Z
�E�����J�z�L���𐳊m�ɑf�����s�Ȃ��}�N���ݒ�
�����ɂ��ẮA�d�������̔��Ǘ��̃y�[�W�Ŋm�F���Ă�������
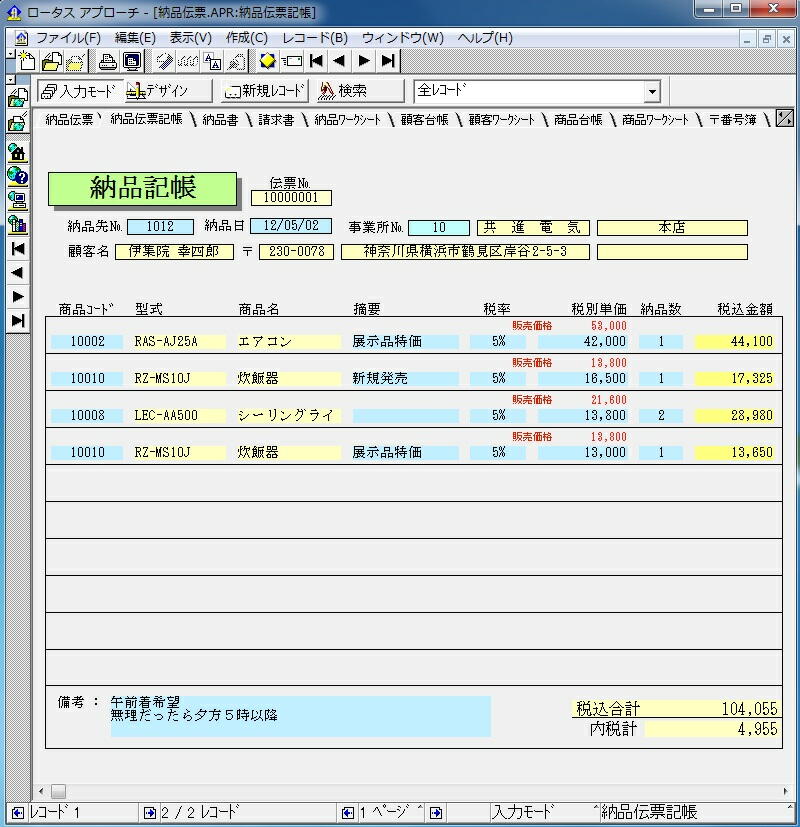
�����p�l���Ɍォ��t�B�[���h�lj��}�ƃp�l���t�B�[���h�z�u
�lj�������A�t�B�[���h���͏���ǂݍ��ݐ�p�̊m�F�Ɛݒ���s�Ȃ�
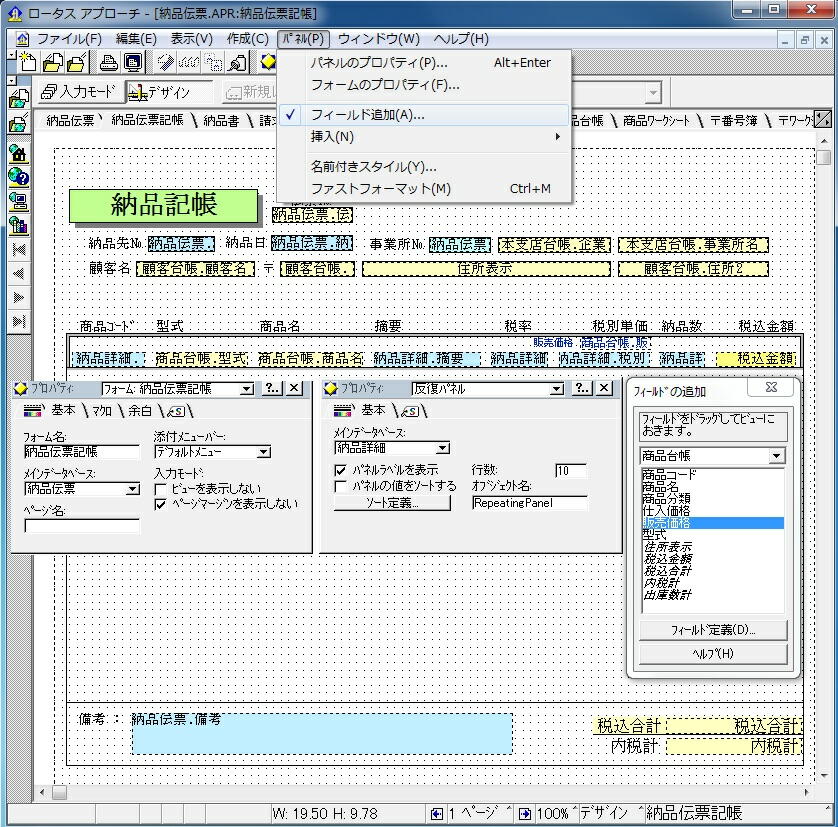
���E�s��E���͓��y�[�W�̐ݒ�����̊W�Ŏc����
�ō����v�͔[�i�L���̍��v�Ɠ����t�B�[���h��z�u�A���ꂪ�ڋq���Ƃɕ\�������
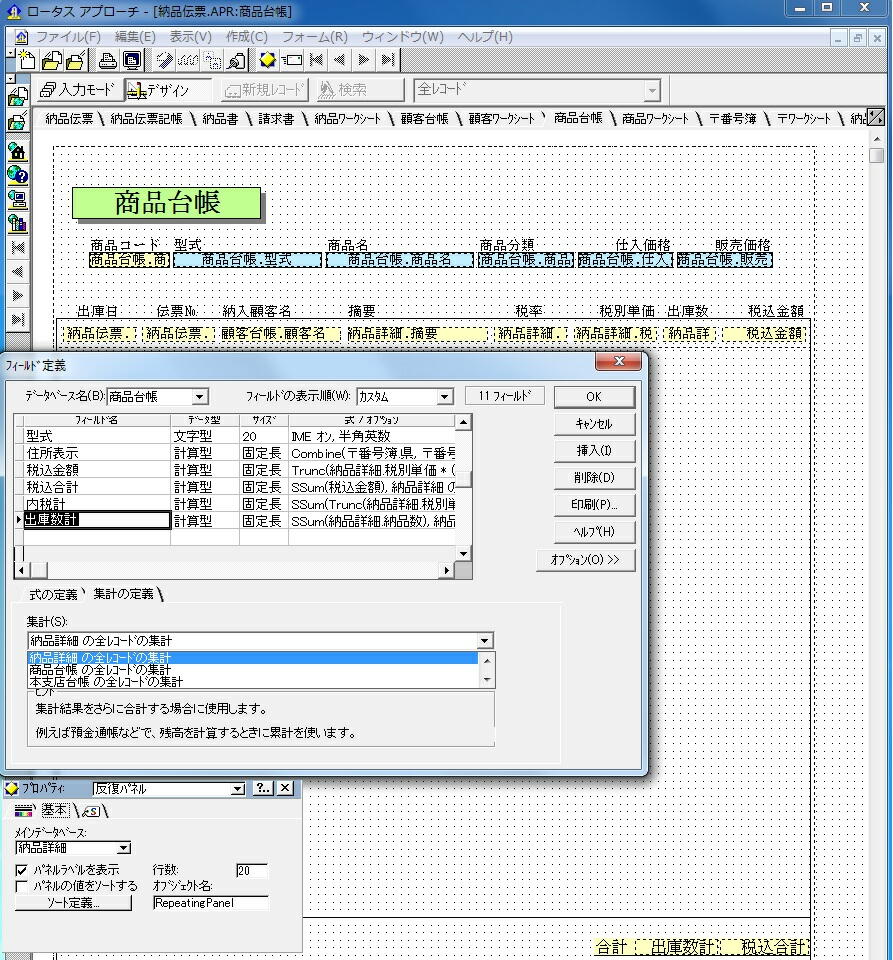
�p�l���ɂ͘A����f�[�^�Ȃ畡���\���\
�����p�l���͉����������Ȃ�A����������̑̍ق�ǂ����邽�߂ɉ��`�F�b�N���O��
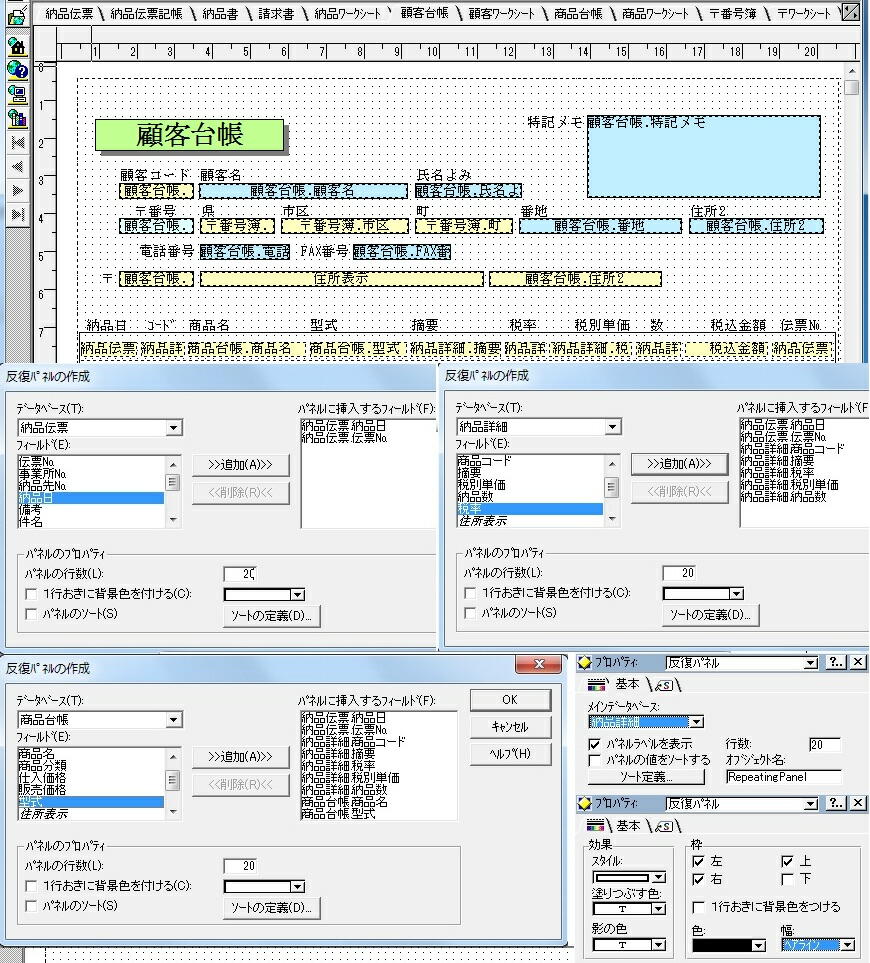
�t�B�[���h���x�����o�ɐ��ɏ����ς��A�o�ɐ��v�t�B�[���h��lj��z�u
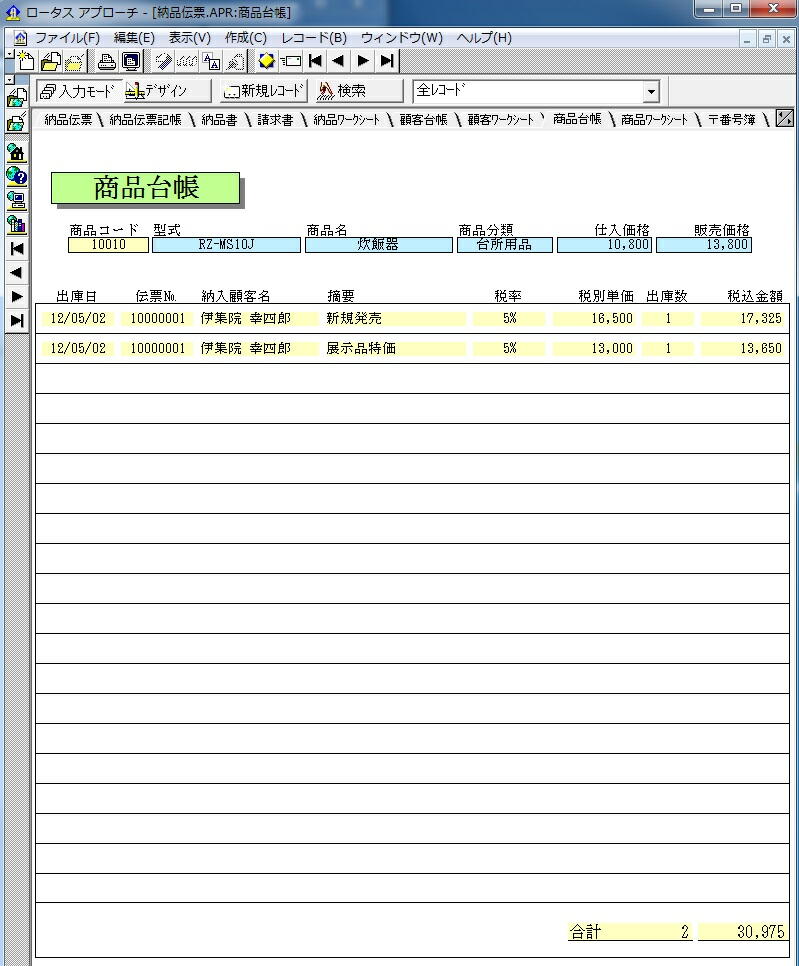
�p�l���̃t�B�[���h�z�u�}
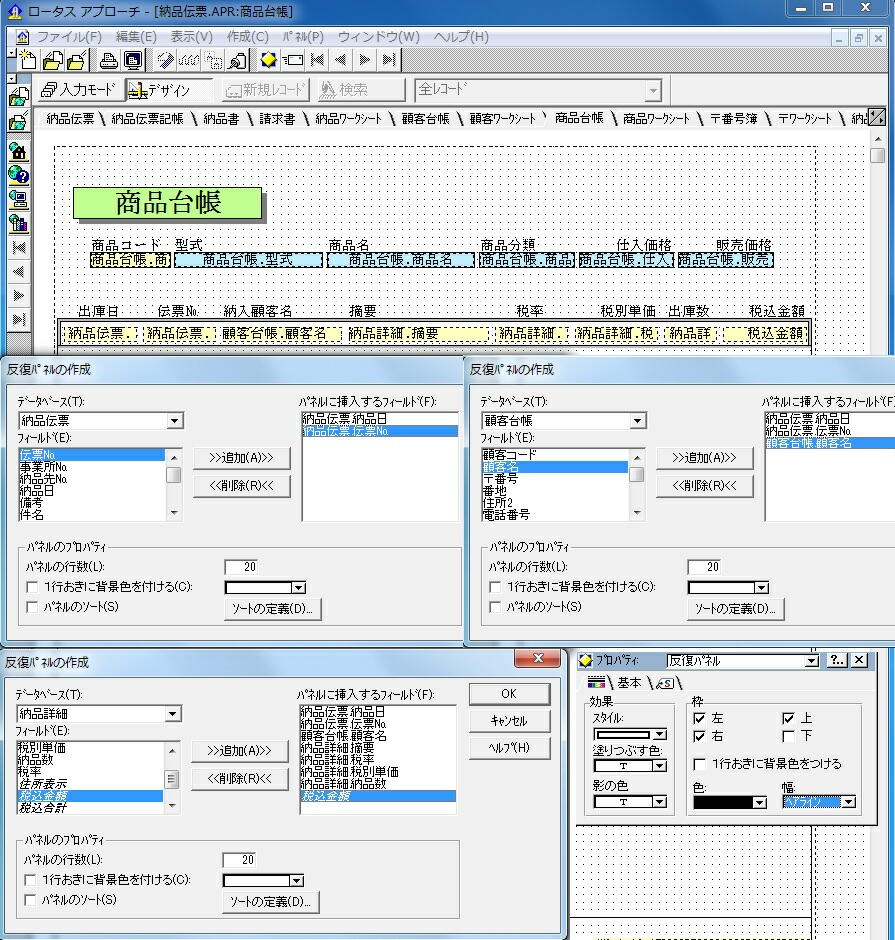
�o�ɐ��̃t�B�[���h�W�v��`�Ɣz�u�}
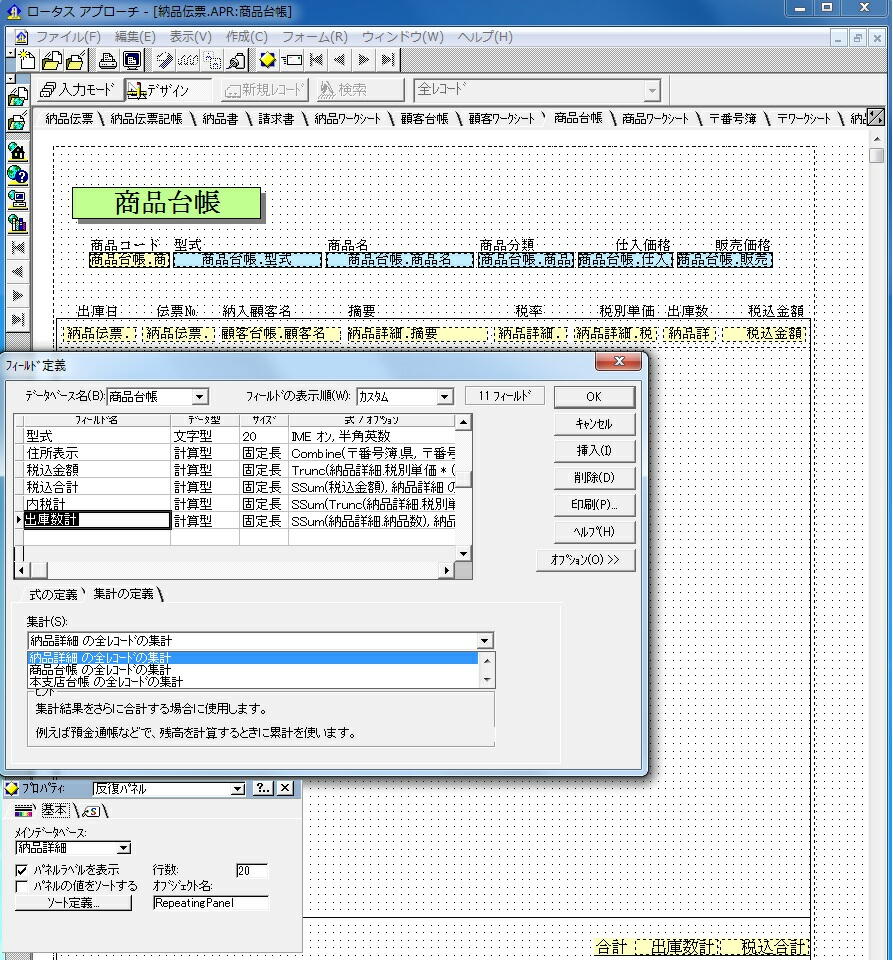
12/05/14 �������̐ݒ�s��������H