擺昳夞悢偑懡偄屭媞傊偺惪媮
丂丂丂惪媮彂昞巻偵惪媮撪栿昞傪揧晅
丂丂仛仚仛仚仛仚仛仚仛仚仛仚仛仚仛仚丂丂丂仛仚仛仚仛仚仛仚仛仚仛仚仛仚仛仚
丂丂12/05/18丂寧枛掲惪媮偺愝掕偵偮偄偰
丂丂丂寧枛傗摿掕擔掲偺屭媞偑懡偔側偭偰偒偨傜丄惪媮彂敪峴偼丠
丂丂丂屭媞枅偵婜娫専嶕傪偟偰報嶞丄偙傟偱偼旕岠棪偱娫堘偄偺壜擻惈傕
丂丂丂掲擔偼20丒25丒寧枛側偳偑崿嵼丄偙偺擔偵奩摉屭媞偺惪媮彂敪峴偑偱偒偨傜曋棙
丂丂丂傾僾儘乕僠側傜壜擻丄姫枛偵偦偺庤弴傪徯夘丄偙傟偱偙偺暸傕堦嬫愗傝偲偟傑偡
丂丂12/05/29丂婜娫専嶕傪娙扨偵
丂丂仛仚仛仚仛仚仛仚仛仚仛仚仛仚仛仚丂丂丂仛仚仛仚仛仚仛仚仛仚仛仚仛仚仛仚
12/05/13丂偍攦忋撪栿昞乮儗億乕僩僼僅乕儉乯傪愝掕
惪媮彂偺愝掕峴悢傪挻偊偨擺昳偑偁偭偨傜丠
偦偺慜偵丄帠柋梡昳嵟戝庤 乭僐僋儓乭 偺Web傪偛棗偔偩偝偄
偙傟埲忋偺峴悢偵偟偨傜丄撉傒偵偔偔丒娫堘偄偺婋尟偑偁傞
偦偙偱丄惪媮彂偺応崌偼昞巻偲撪栿昞偵暘偗嶌惉偡傞
傾僾儘乕僠偱傕摨條偱丄斀暅僷僱儖偺応崌30峴傪挻偊傞愝掕乮=報嶞)偼偱偒傑偣傫
暋悢儁乕僕偵媦傇応崌丄儗億乕僩僼僅乕儉傪愝掕偡傞丂乮偦偺応崌傕30峴掱搙偑揔摉乯
傑偢嵟弶偵愝掕姰椆偺傕偺偲丄僼傿乕儖僪徻嵶傪徯夘
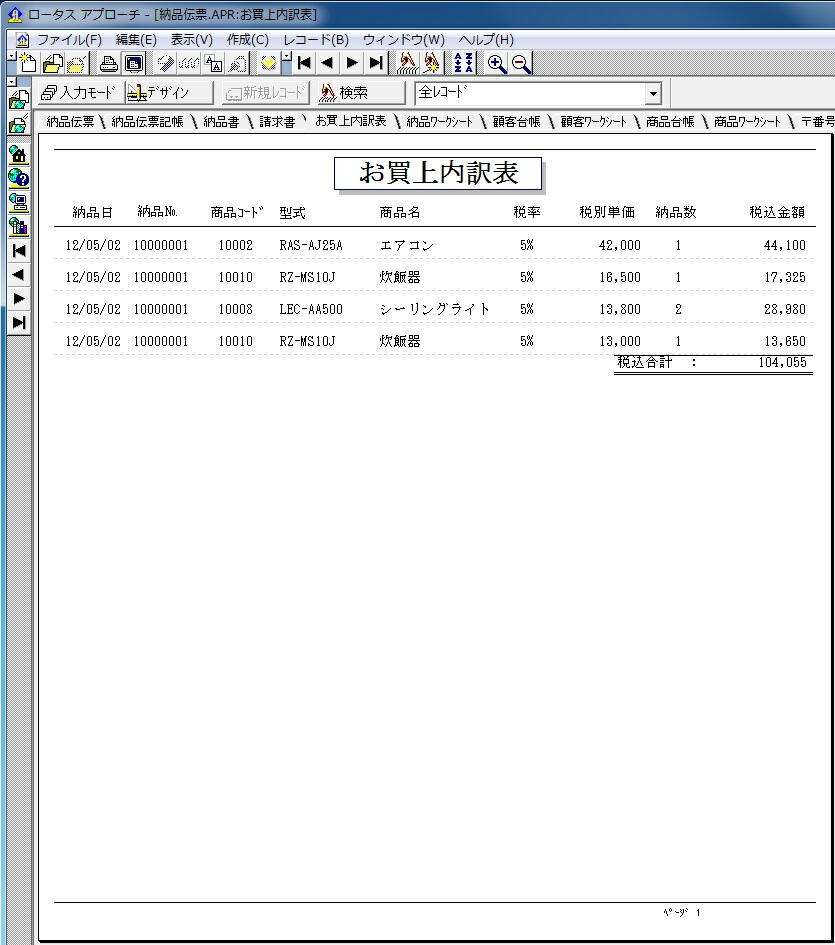
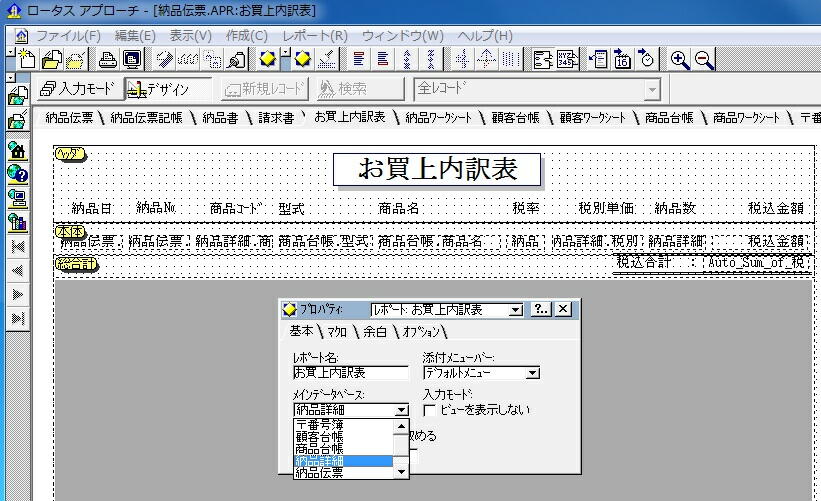
愝掕庤弴丄嶌惉乮C乯 偐傜 儗億乕僩乮R乯 傪巜掕
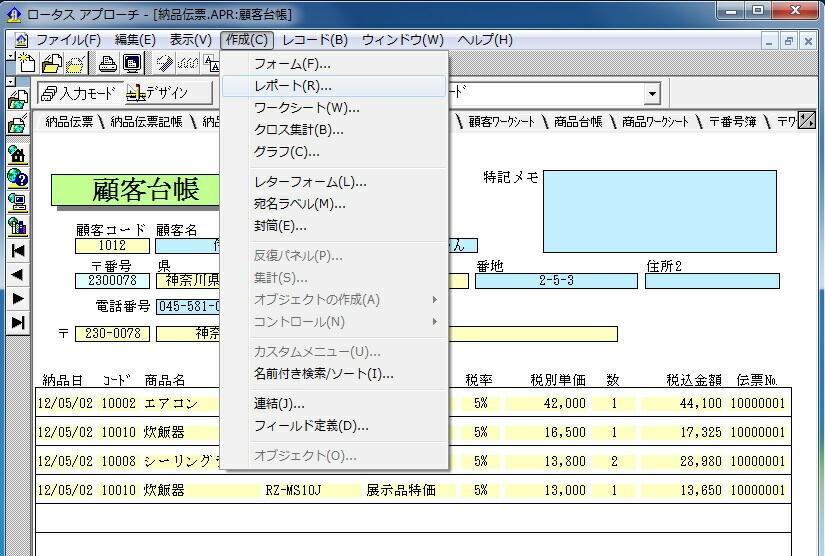
嵟屻偺儁乕僕偵廤寁昞帵傪偡傞巜掕傪偟師傊
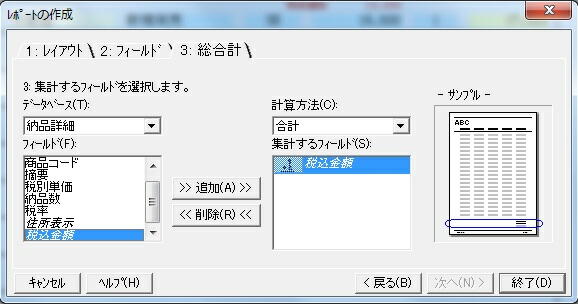
擺昳揱昜僨乕僞儀乕僗偱擺昳擔偲擺昳愭噦傪巜掕偟僼傿乕儖僪捛壛
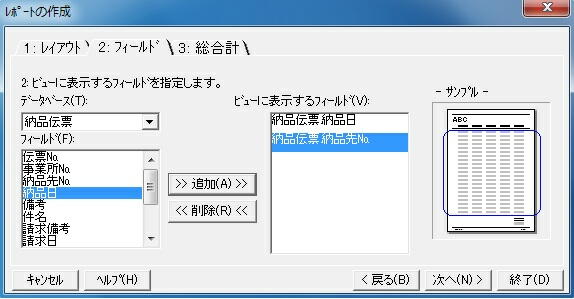
擺昳徻嵶僨乕僞儀乕僗偱彜昳僐乕僪偐傜惻崬嬥妟傪巜掕偟僼傿乕儖僪捛壛
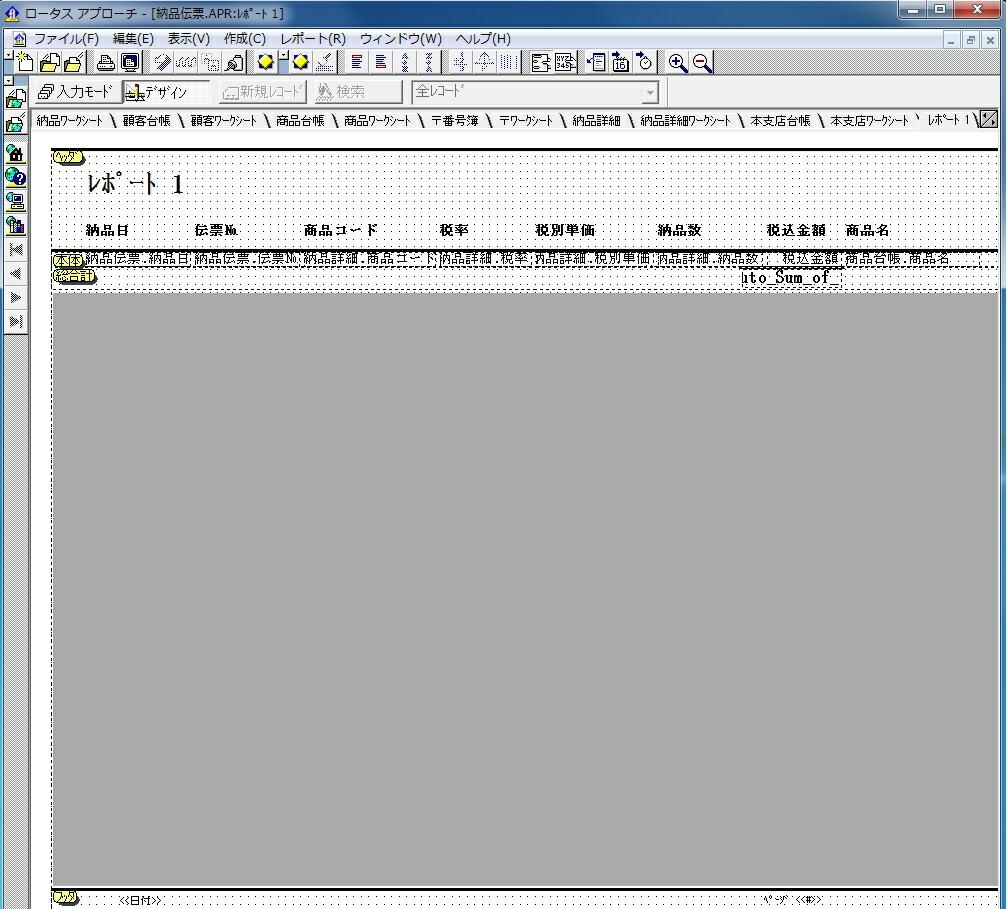
彜昳戜挔僨乕僞儀乕僗偱宆幃偲彜昳柤傪巜掕丄僼傿乕儖僪捛壛傪偟 師傊乮N乯
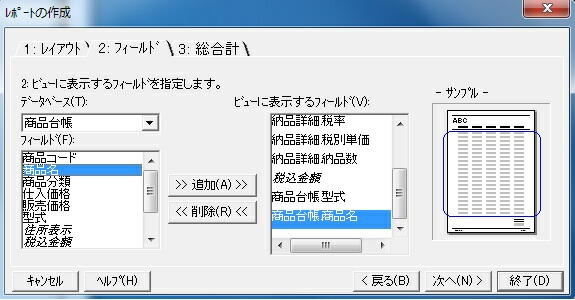
惻崬嬥妟傪捛壛偟偙偺崌寁傪媮傔傞巜掕傪偟廔椆
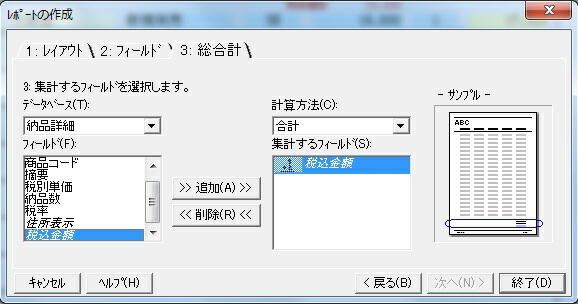
儊僀儞僨乕僞儀乕僗偵擺昳徻嵶傪巜掕偟 OK
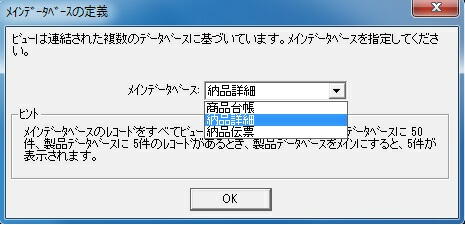
儗億乕僩1偑捛壛偝傟傞丄偙偺儗億乕僩柤傗僼傿乕儖僪傪埵抲曄峏傗惍棟傪偡傞
偦偺嵺丄A4廲偱廂傑傞條偵棷堄偡傞
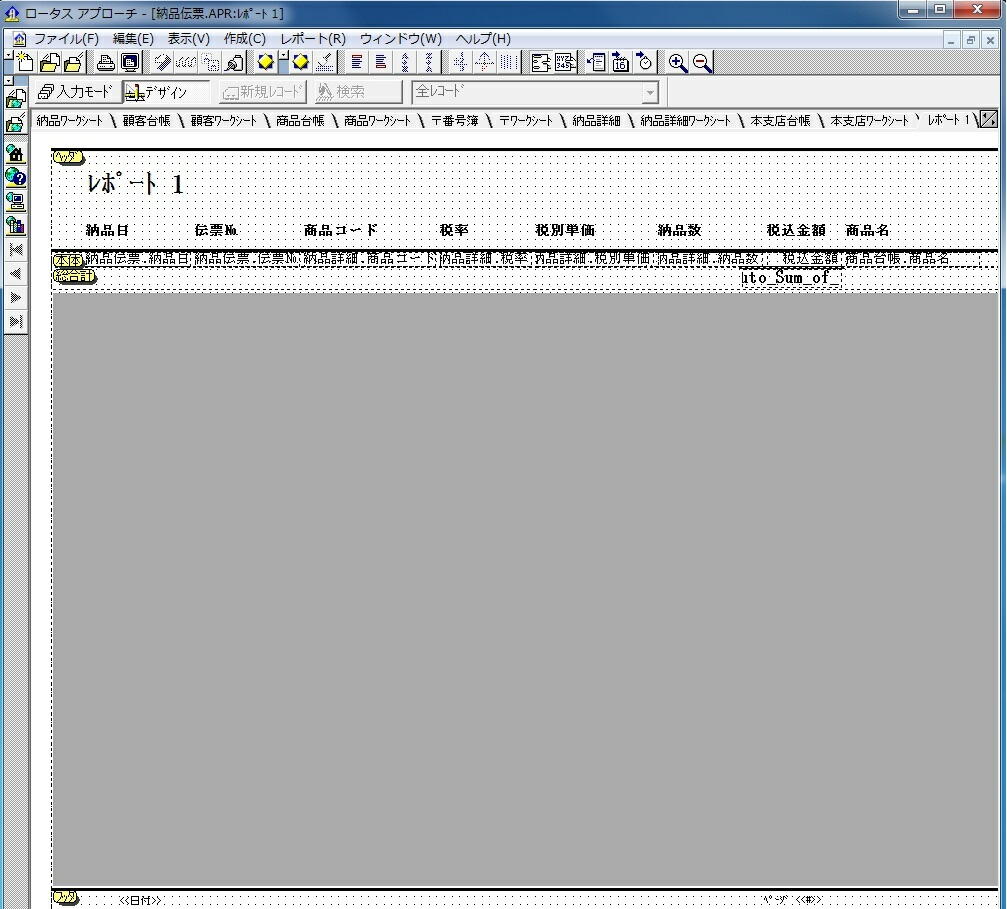
僼傿乕儖僪悢偑懡偄応崌丄僼僢僞乕偵昞帵偝傟傞儁乕僕傕A4廲撪偵廂傔傞
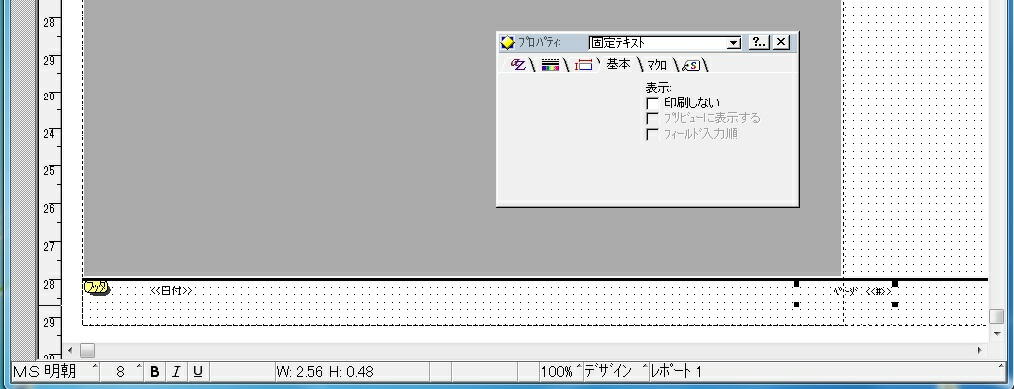
僼傿乕儖僪傗屌掕僥僉僗僩丄奺庬慄慡懱傪惍偊傞
側偍丄僿僢僟丒杮懱丒僼僢僞偺崅偝挷惍偼斀暅僷僱儖偺愝掕偲摨曽朄偱偡
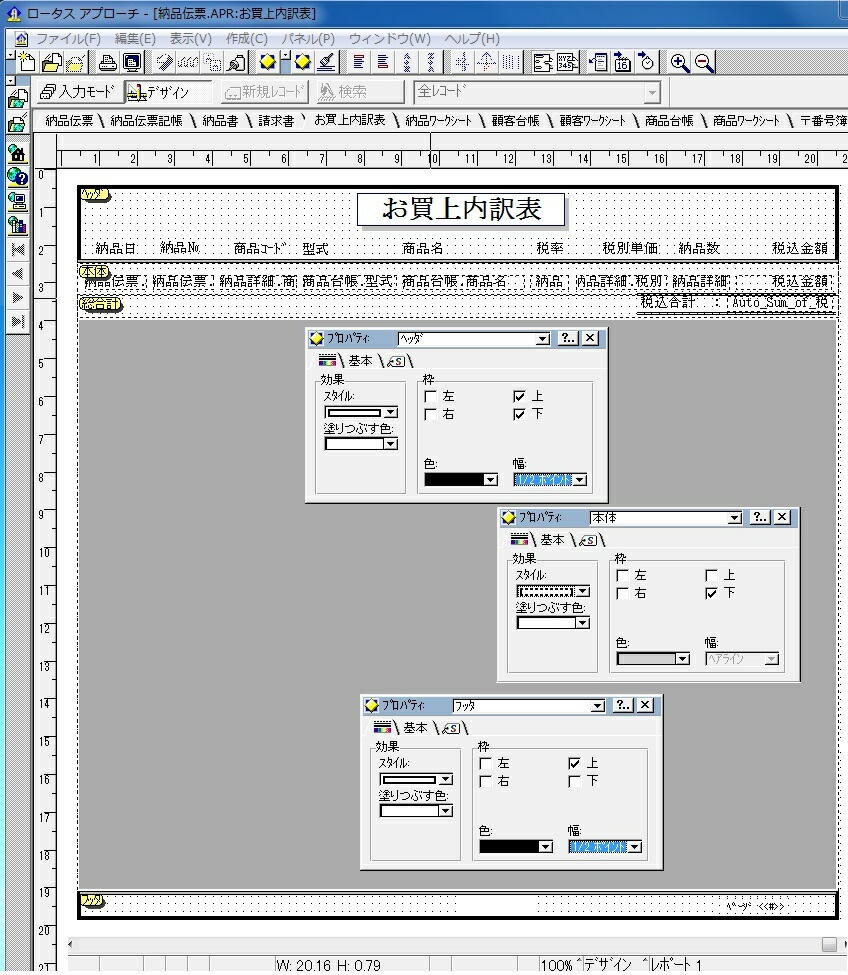
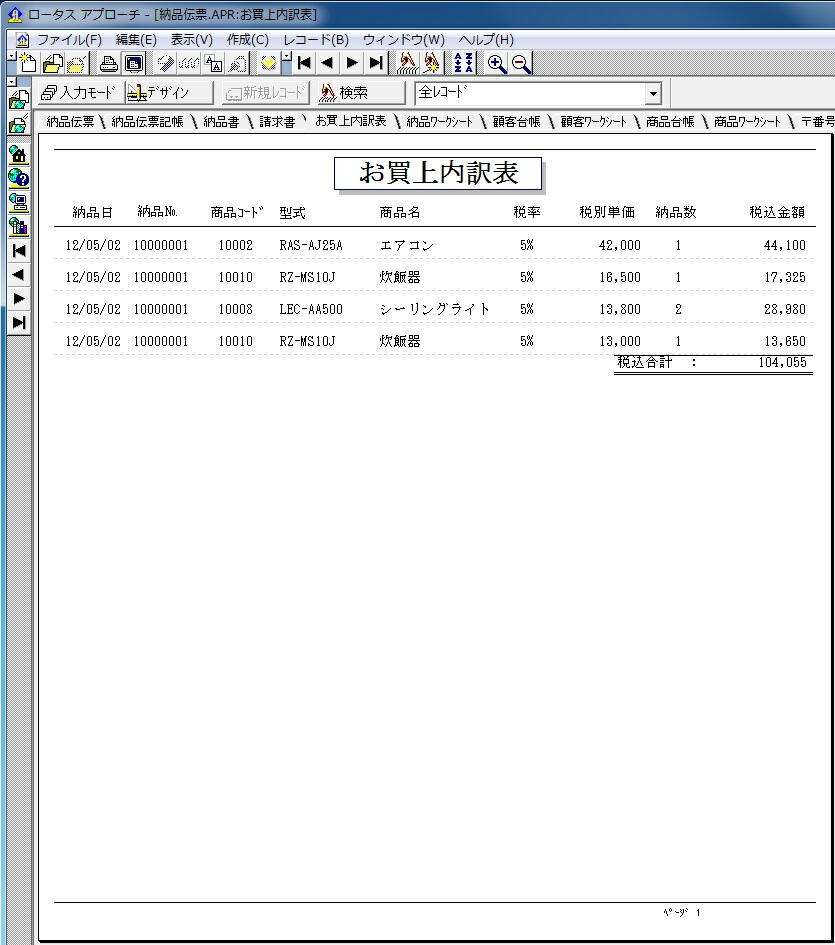
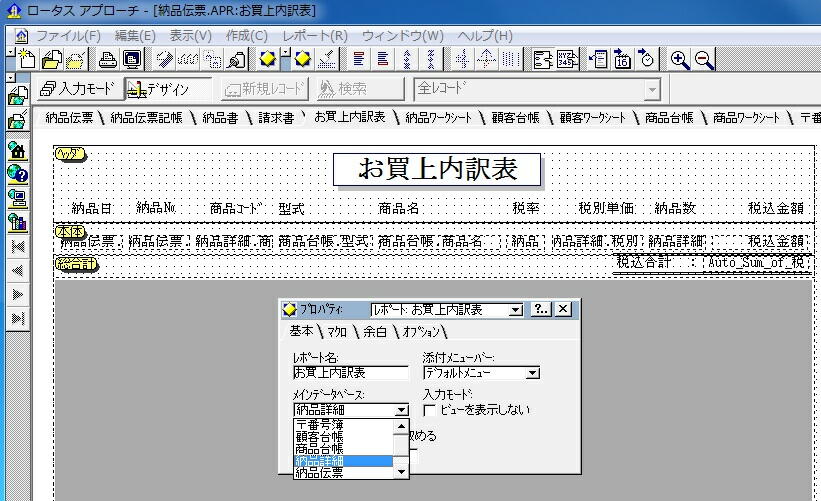
12/05/14丂惪媮昞巻偵偍攦忋撪栿昞傪揧晅
偍攦忋撪栿昞偺崌寁傪寁嶼偟昞巻偵丄偙偺惪媮彂偲僼傿乕儖僪攝抲
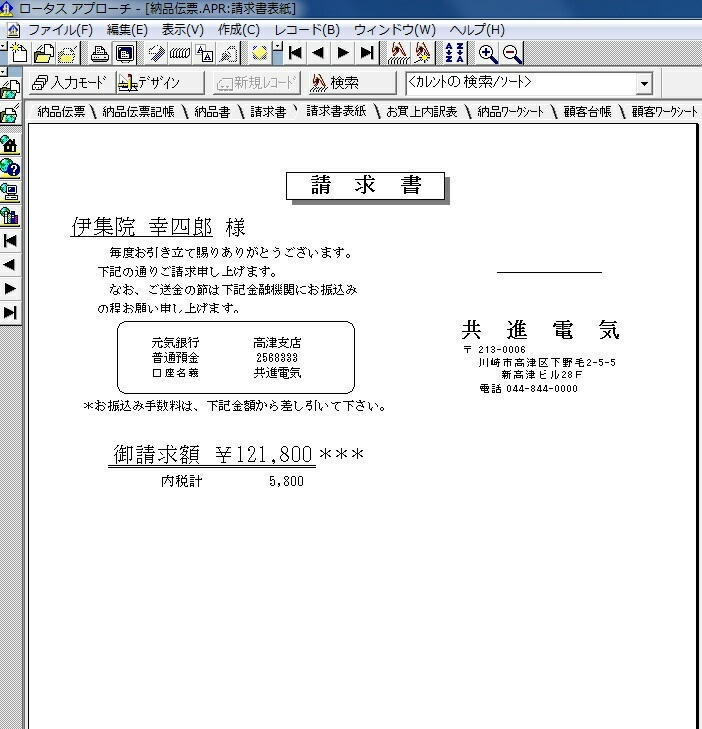
侾丄俀偵擖椡偟惪媮撪栿昞乮偍攦忋撪栿昞乯僨乕僞傪専嶕偡傞
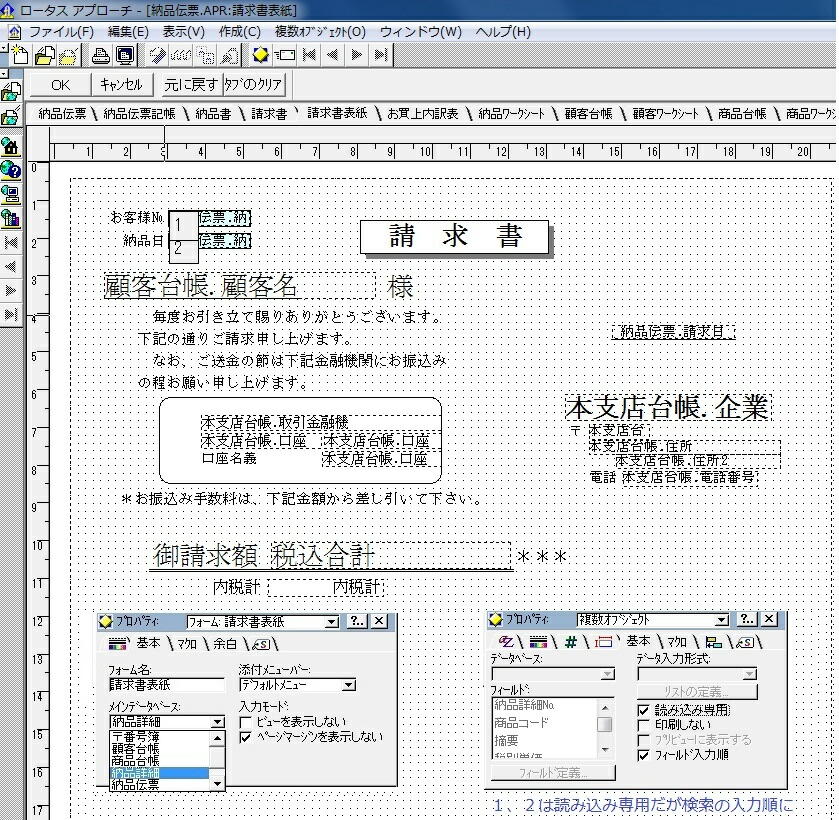
惪媮彂僼僅乕儉傪暋惢偟斀暅僷僱儖側偳傪嶍彍丄儊僀儞僨乕僞儀乕僗傪擺昳徻嵶偵曄峏
屭媞柤僼傿乕儖僪傪帺摦揑偵儕僗僩傪嶌傞乮C乯
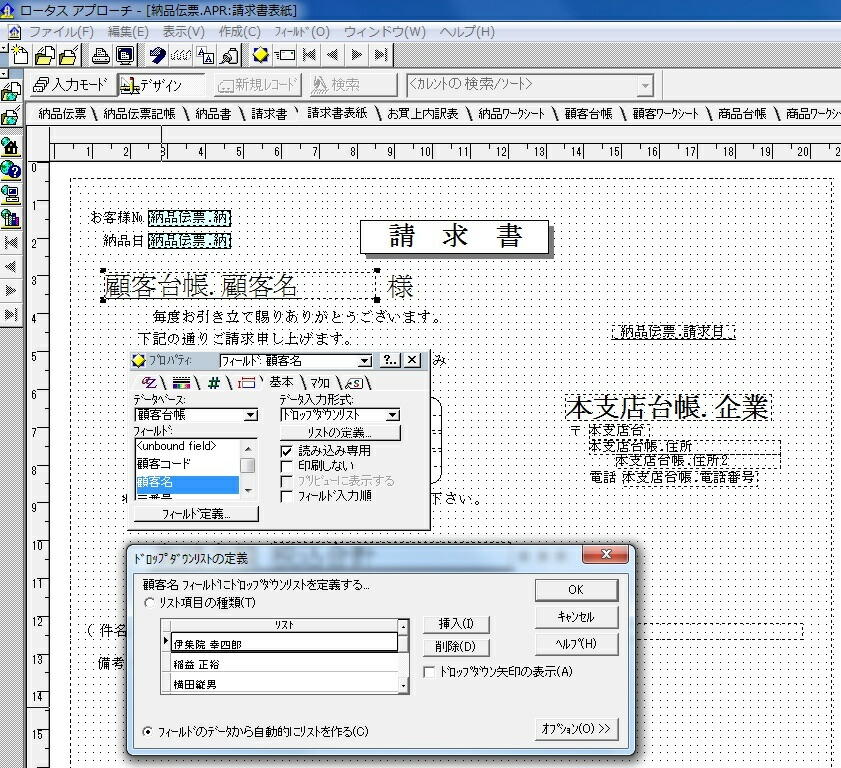
偍媞條噦乮 = 擺昳噦乯僼傿乕儖僪傪帺摦揑偵儕僗僩傪嶌傞乮C乯
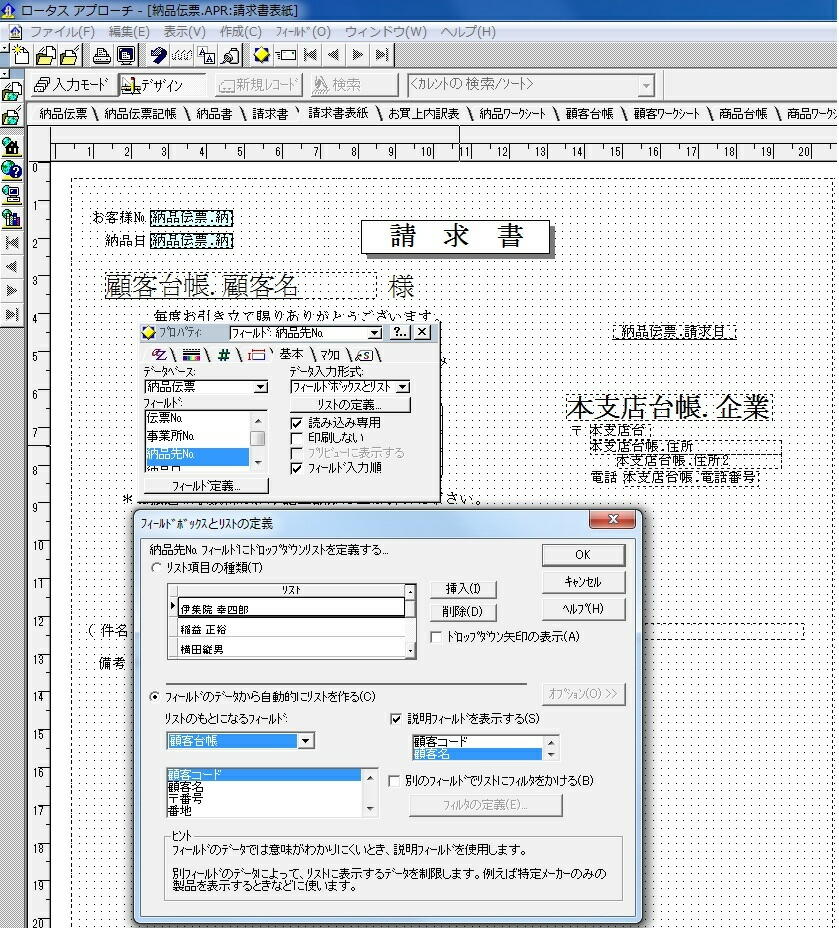
擺昳擔僼傿乕儖僪傪帺摦揑偵儕僗僩傪嶌傞乮C乯丄媦傃僼傿儖僞愝掕
偙傟偵傛傝摉奩屭媞偩偗偺擺昳擔傪儕僗僩昞帵
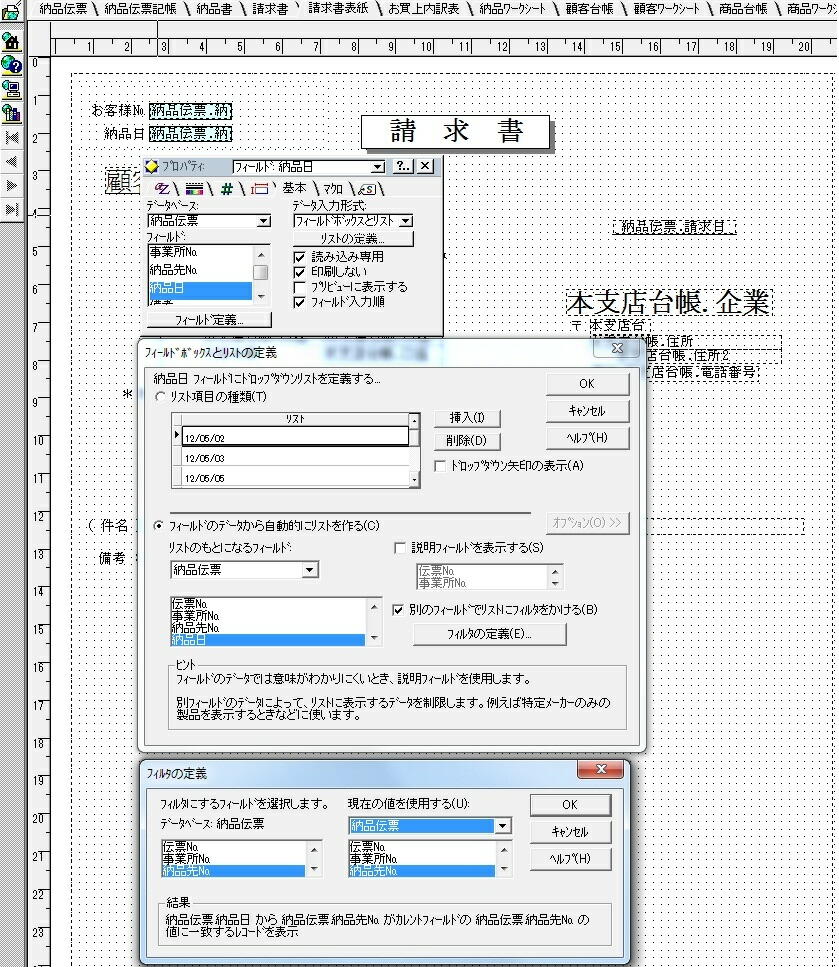
忋婰愝掕偺摦嶌妋擣
偙傟偼敪峴嵪擺昳彂偺慡僨乕僞丄偙偺憖嶌拪弌曽朄偼埲壓偺捠傝
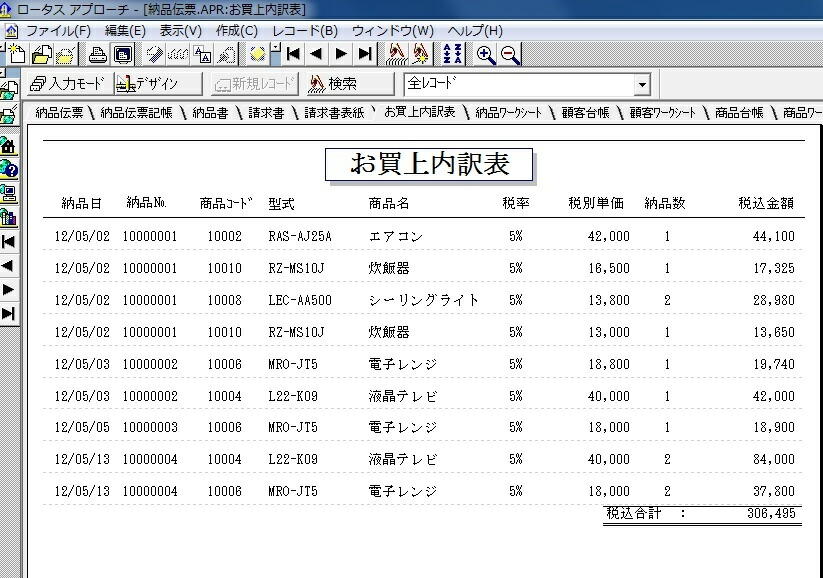
埳廤堾條偺偍攦忋慡僨乕僞傪拪弌
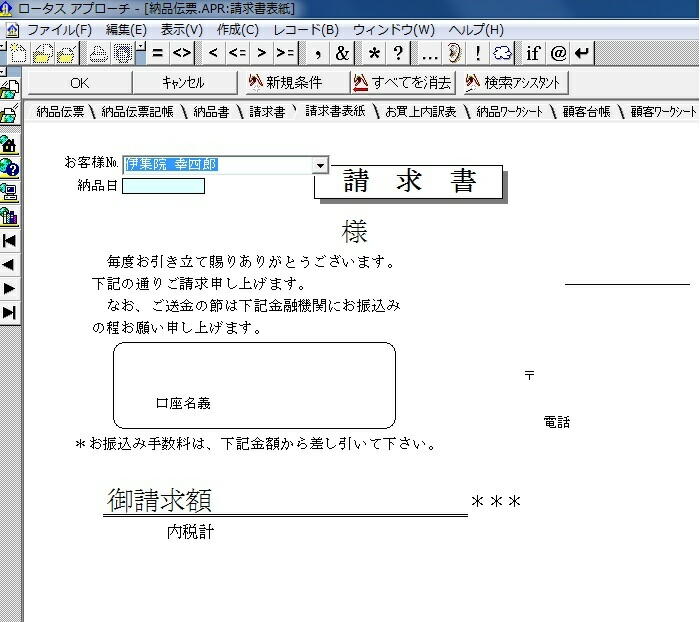
僾儕價儏乕昞帵偱憤妟昞帵丄偙偺忬懺偱偍攦忋撪栿昞僞僽傪巜掕
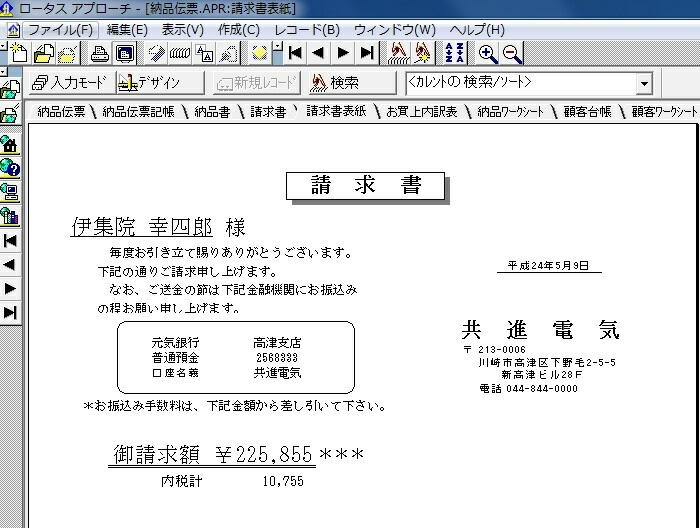
埳廤堾條偍攦忋慡偰偺撪栿昞
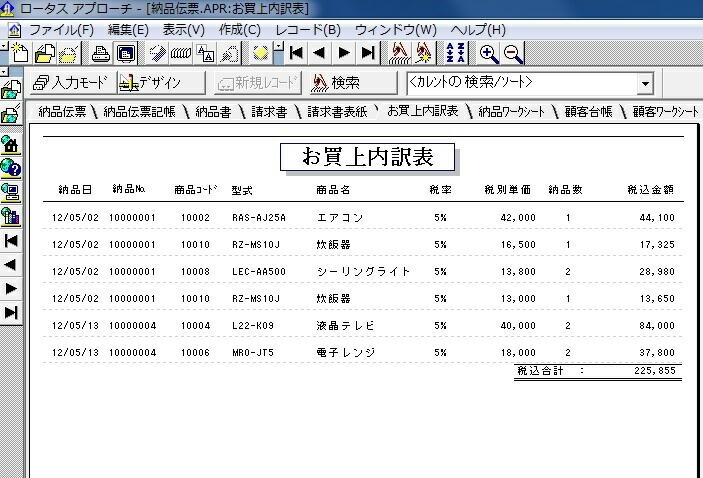
師偵丄埳廤堾條偺12/05/13擺昳暘傪拪弌
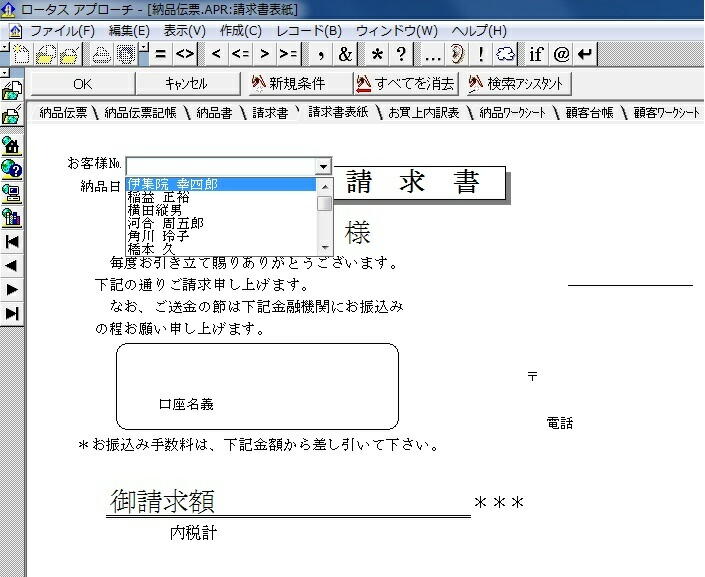
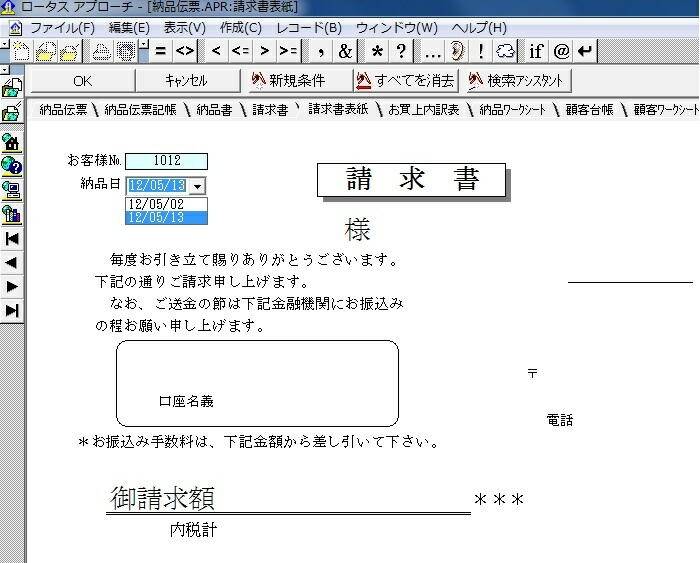
僾儕價儏乕偱12/05/13偍攦忋憤妟昞帵丄偙偺忬懺偱偍攦忋柧嵶昞僞僽傪巜掕
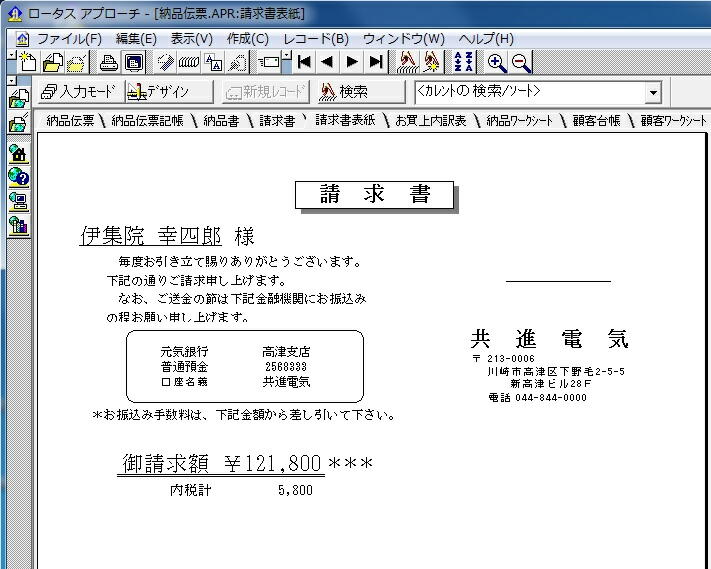
埳廤堾條偺12/05/13偍攦忋撪栿昞
椺偊偽偙偺擔丄俉昳婰擖偟偨10枃偺擺昳彂傪敪峴偟偰偄偨応崌丄俉侽峴偑拪弌偝傟傞
暋悢枃偺撪栿昞偑敪峴偝傟丄嵟廔儁乕僕偵崌寁昞帵
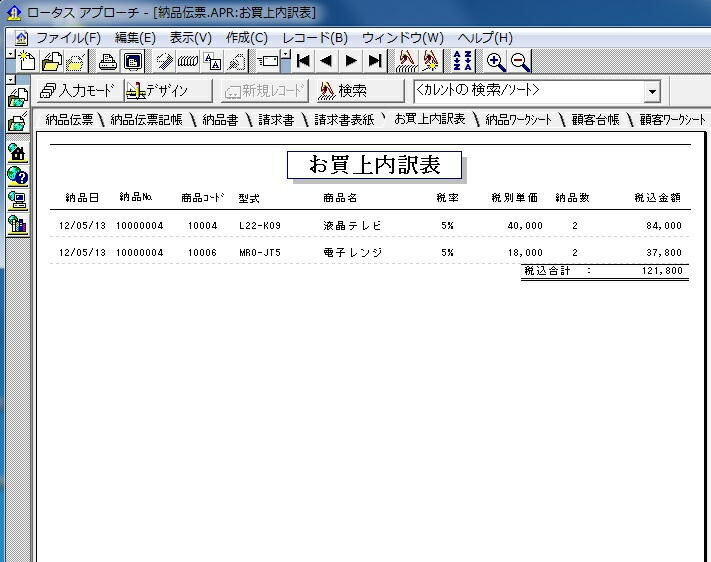
12/05/16丂偍攦忋撪栿昞偺僿僢僟偵屭媞柤
悢柤偺偍媞條偵惪媮彂椶傪敪峴偡傞応崌丄埗愭柍偟偺撪栿昞偱偼崿棎偑惗偠傞
屌掕僥僉僗僩 乭條乭 偺嵍偵屭媞柤丄塃偵屭媞僐乕僪丄偙偺庤弴偼
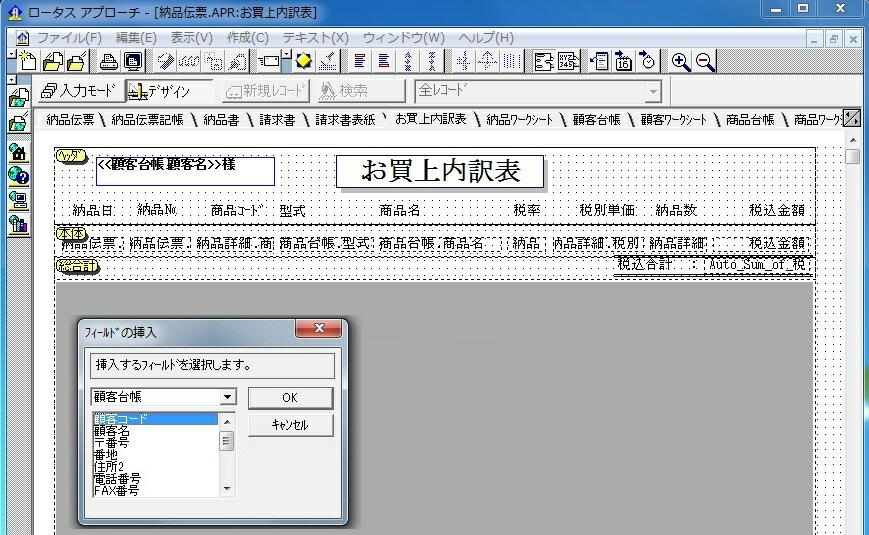
僿僢僟撪偵僣乕儖儃僢僋僗偱條傪彂偔
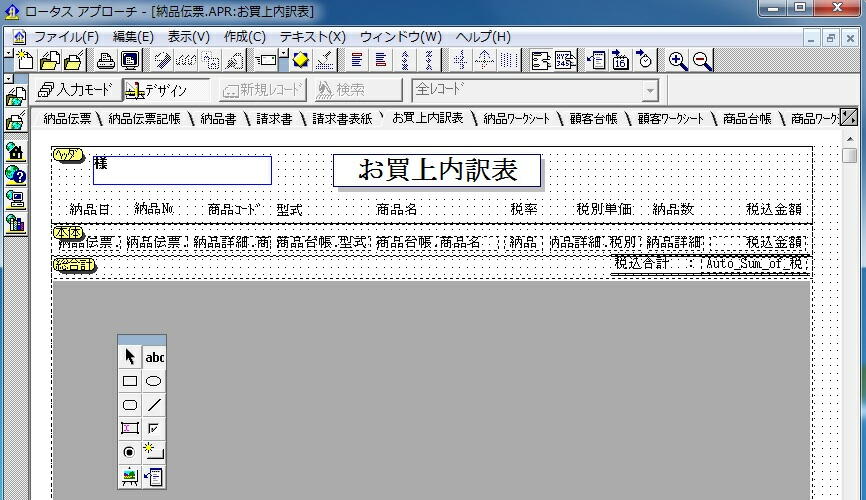
條偺嵍傪僋儕僢僋偟偨屻丄僥僉僗僩乮X乯 偐傜 憓擖乮N乯 偱 僼傿乕儖僪乮F乯 傪巜掕
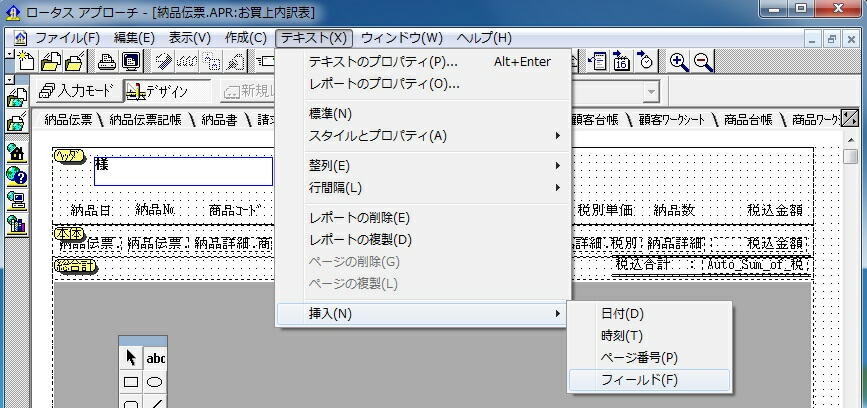
僼傿乕儖僪偺憓擖儃僢僋僗傪屭媞戜挔偵偟偰丄屭媞柤傪巜掕偟OK
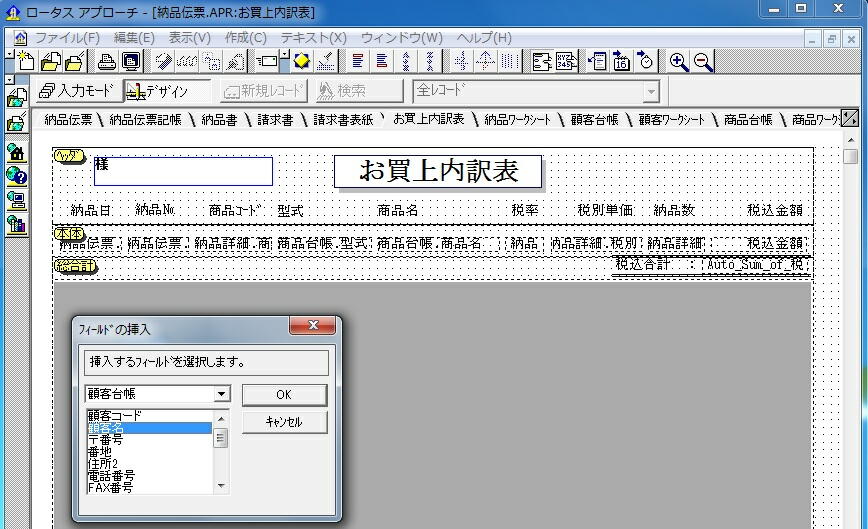
條偺塃傪僋儕僢僋偟忋婰憓擖庤弴偐傜丄僼傿乕儖僪偺憓擖儃僢僋僗偱屭媞僐乕僪傪巜掕偟OK
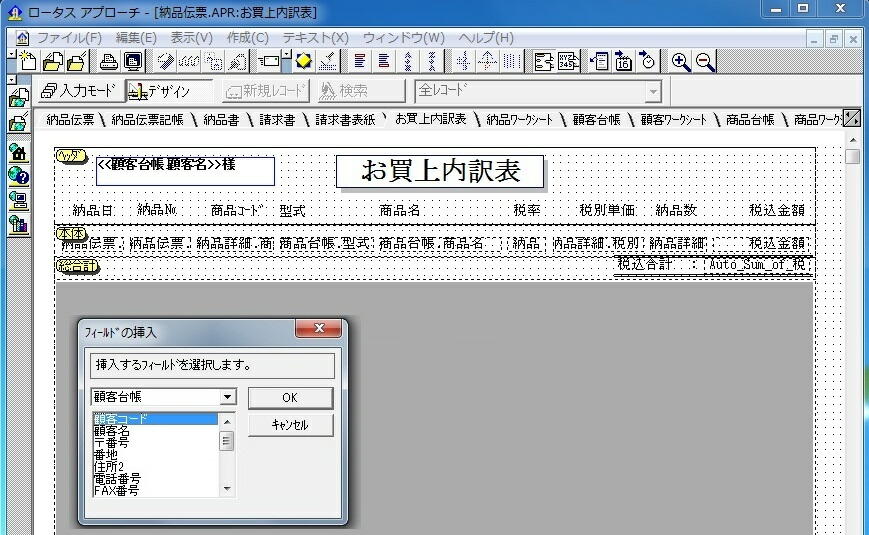
僀儞僼僅儃僢僋僗偱暥帤僒僀僘側偳傪惍偊傞丄條偲屭媞僐乕僪偺娫偵堦暥帤掱偺嬻敀傪擖傟傞
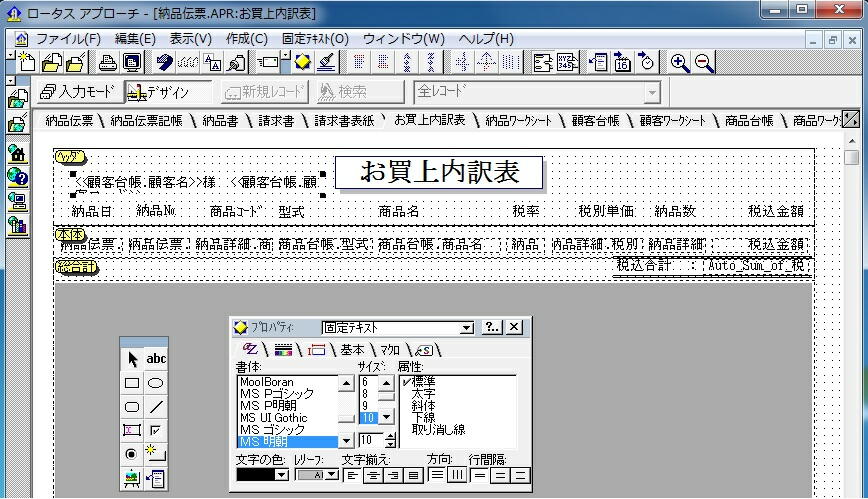
屌宍僥僉僗僩傪惍偊偰偐傜擖椡儌乕僪偵丄愝掕姰椆偩偑乭條乭偩偗偑昞帵偝傟傞
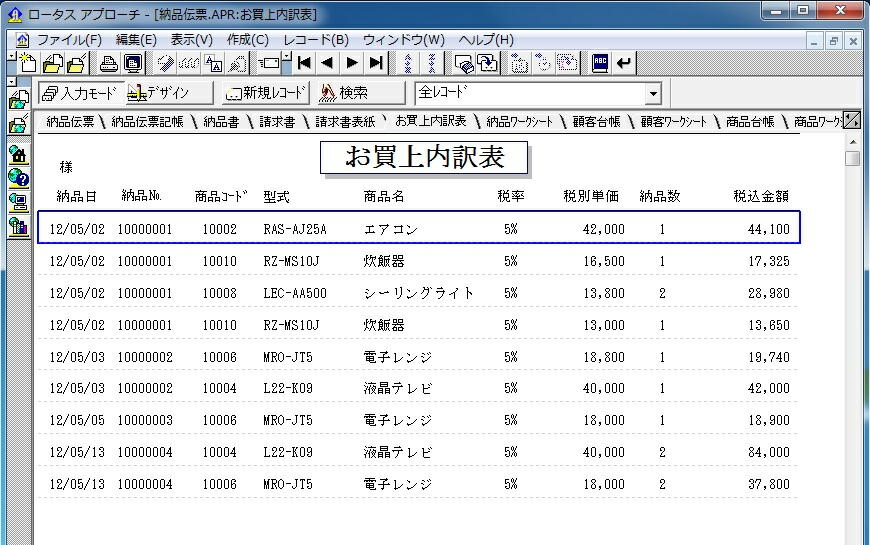
埳廤堾條偺12/05/13傪専嶕偟愝掕妋擣丄僾儕價儏乕偵偟偰偐傜偍攦忋昞僞僽傪巜掕
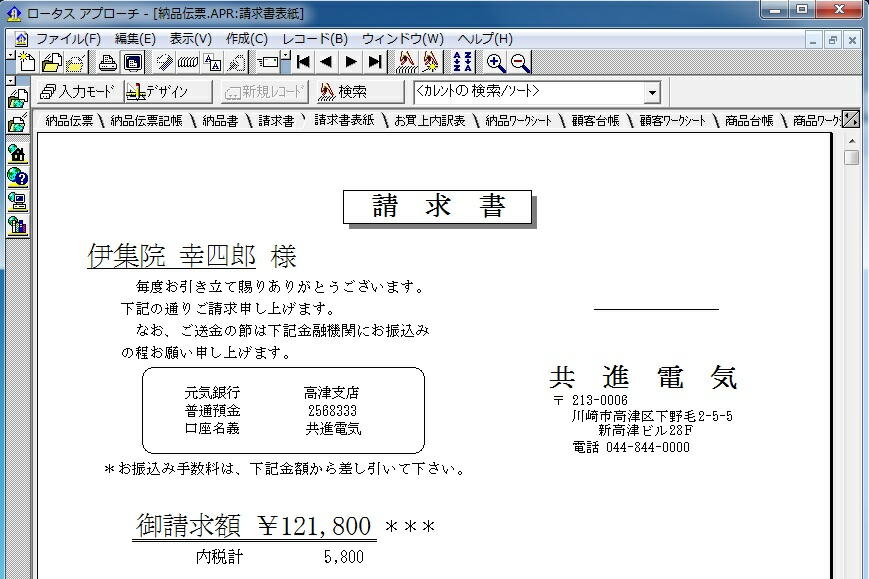
偙偺屌掕僥僉僗僩偼丄僿僢僟撪偺偍岲傒埵抲偵堏摦壜擻偱偡
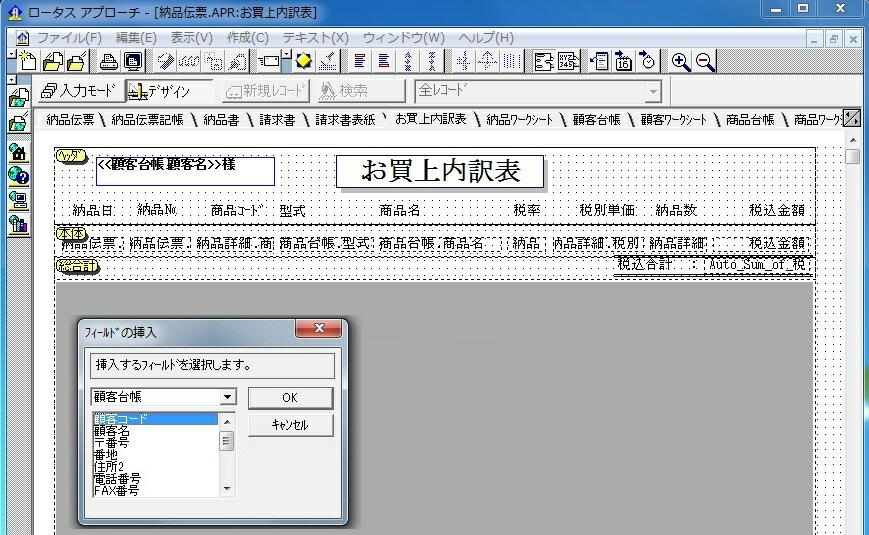
12/05/18丂寧枛掲惪媮偺愝掕偵偮偄偰
寧枛掲惪媮側偳偺屭媞偑懡偔側偭偨傜丠丂偙傟枠偺曽朄偱偼惪媮彂偺敪峴偼戝曄
屭媞枅偵婜娫偲屭媞偺専嶕傪偡傞昁梫偑偁傞
掲擔偼20丒25丒寧枛側偳崿嵼丄偙偺掲擔専嶕偱慡奩摉屭媞惪媮彂偺敪峴偑
丂侾丄屭媞戜挔僨乕僞儀乕僗偵掲擔傪婰嵹偡傞僼傿乕儖僪 乭惪媮掲嬫暘乭 傪怴偨偵愝掕
丂俀丄惪媮昞巻傪曄峏丄扐偟摉儁乕僕徯夘愢柧偺娭學偱巆偟暋惢傪偟偰寧掲惪媮昞巻偲偟偨
丂俁丄昞巻偲撪栿昞傪擖椡儌乕僪偱愗傝懼偊傞昁梫偐傜 乭價儏乕愗傝懼偊乭 儅僋儘傪愝掕
寧掲惪媮彂偵偼丄怴偨偵愝掕偟偨屭媞惻崬寁偲屭媞撪惻寁僼傿乕儖僪傪攝抲
擺昳彂偲摨偠偺惻崬嬥妟崌寁偩偑丄屭媞戜挔偺応崌偱偼廤寁偺掕媊偑恾偺條偵堎側傞
丂丂丂丂丂丂丂丂丂丂丂乮屭媞戜挔僼僅乕儉偺斀暅僷僱儖崌寁傕丄偙偺僼傿乕儖僪傪攝抲乯
愝掕姰椆偺寧掲惪媮昞巻丄埲壓偑偦偺庤弴
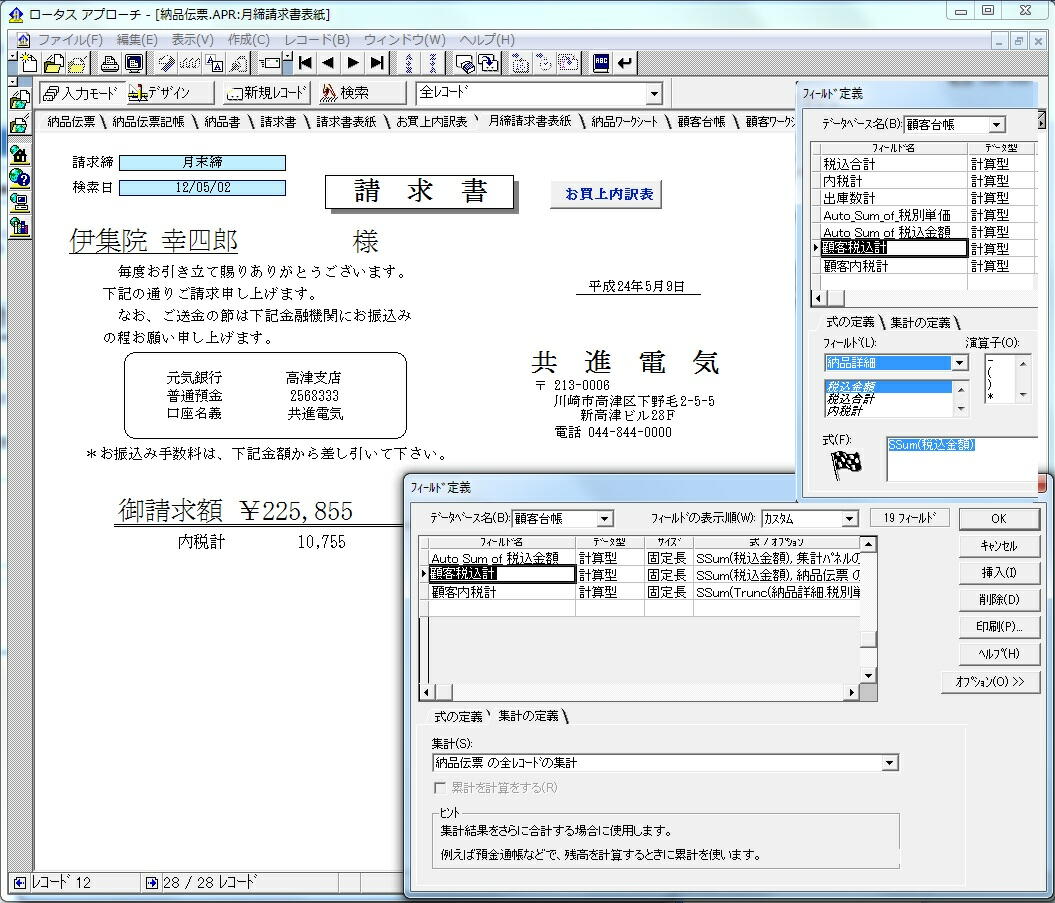
惪媮掲嬫暘僼傿乕儖僪傪捛壛丄乭巵柤傛傒乭 偺師偵攝抲丄儕僗僩掕媊偟偰慡屭媞偵嬫暘擖椡

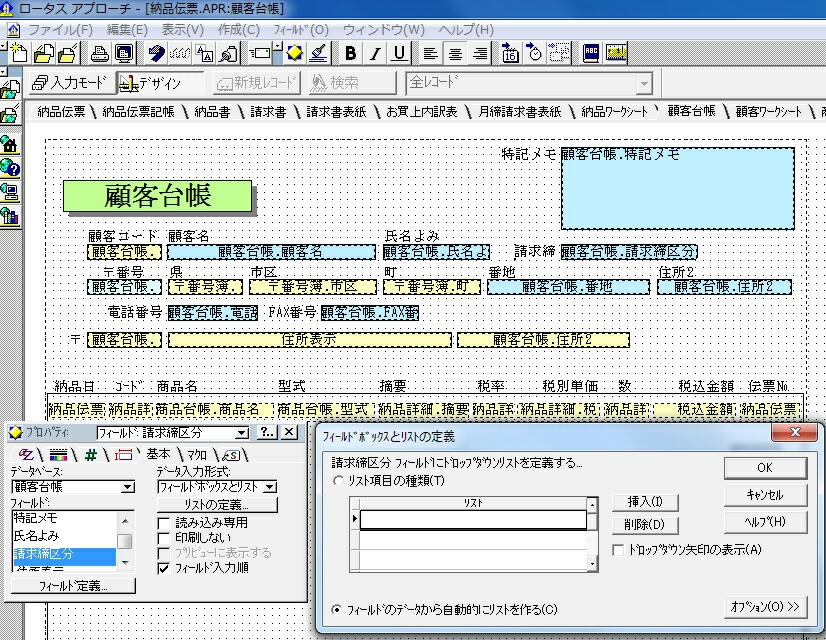
惪媮彂昞巻傪暋惢丄恾拞偵帵偟偨1乣3 偺愝掕曄峏
丂丂丂丂丂丂丂丂丂乮偙偺愝掕姰椆屻偼惪媮昞巻偺嶍彍傕壜擻乯
惪媮妟乮惻崬崌寁乯偲撪惻寁傪怴偨偵愝掕偟偨崌寁僼傿乕儖僪偵曄峏
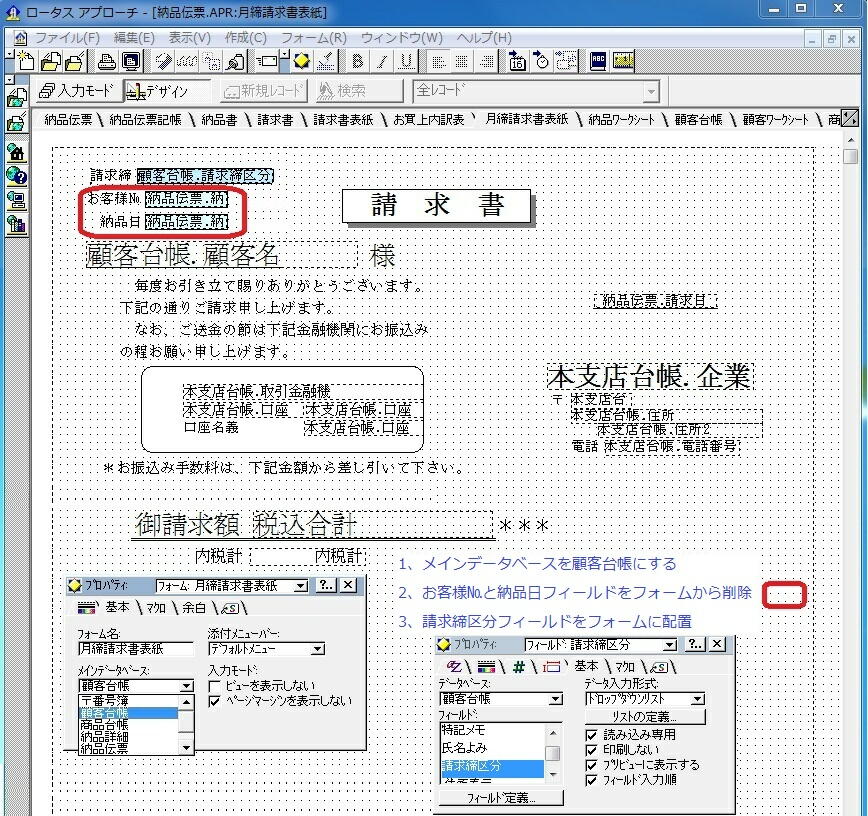
斀暅僷僱儖傪嶌惉丄僷僱儖峴悢俀峴偱愝掕偟擺昳擔僼傿乕儖僪傪攝抲丄惍偊偨屻侾峴偵曄峏
丂丂丂丂乮壗峴偱傕峔傢側偄偑丄昞帵嬻娫傗懱嵸傪峫椂偟侾峴偵乯
偙偺斀暅僷僱儖愝掕偑嵟廳梫丄偙偺愝掕偱梕堈偵奩摉偺攧忋徻嵶偑拪弌偱偒傞
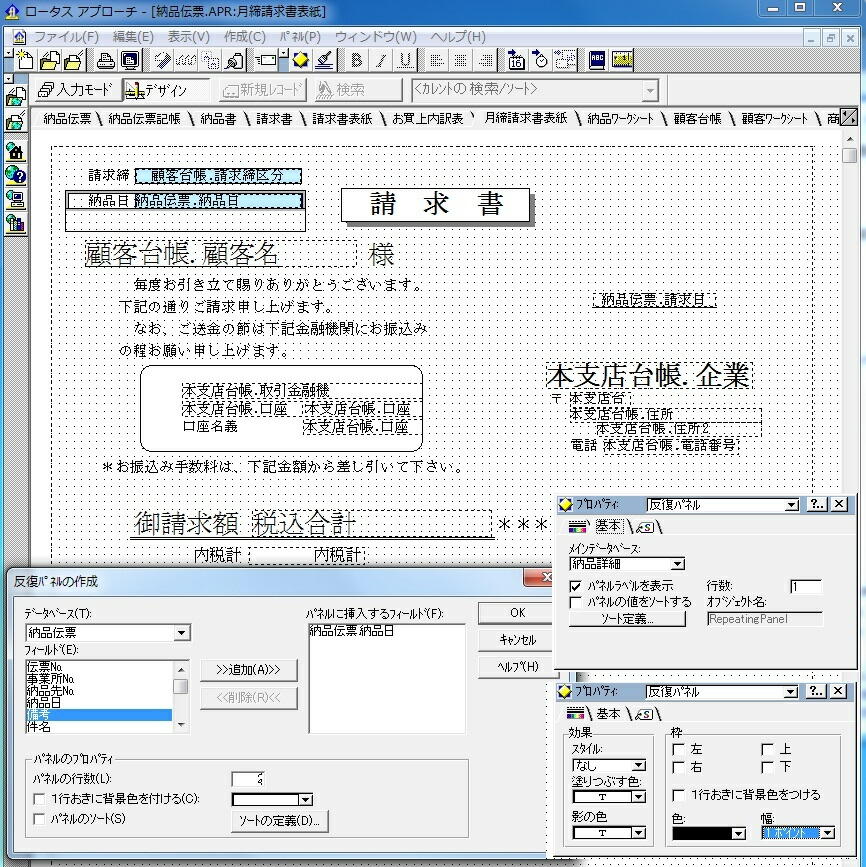
惪媮掲傗擺昳擔僼傿乕儖僪傪 乭撉傒崬傒愱梡乭 乭報嶞偟側偄乭丂偵愝掕
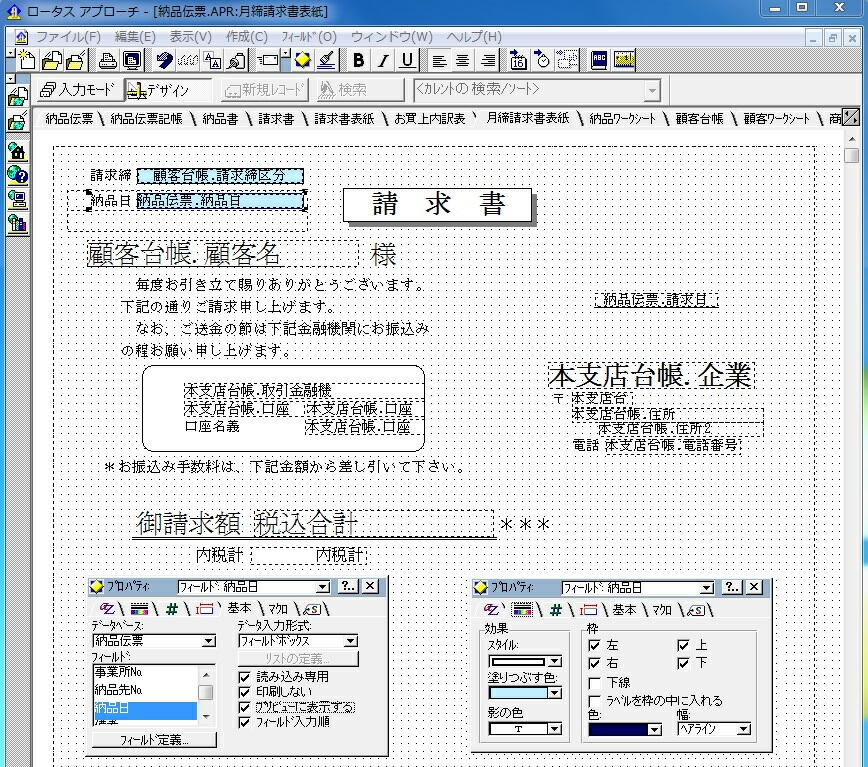
儔儀儖傪専嶕擔偲彂偒姺偊丄斀暅僷僱儖傪侾峴偵偟慄傕昞帵偝傟側偄條偵偡傞
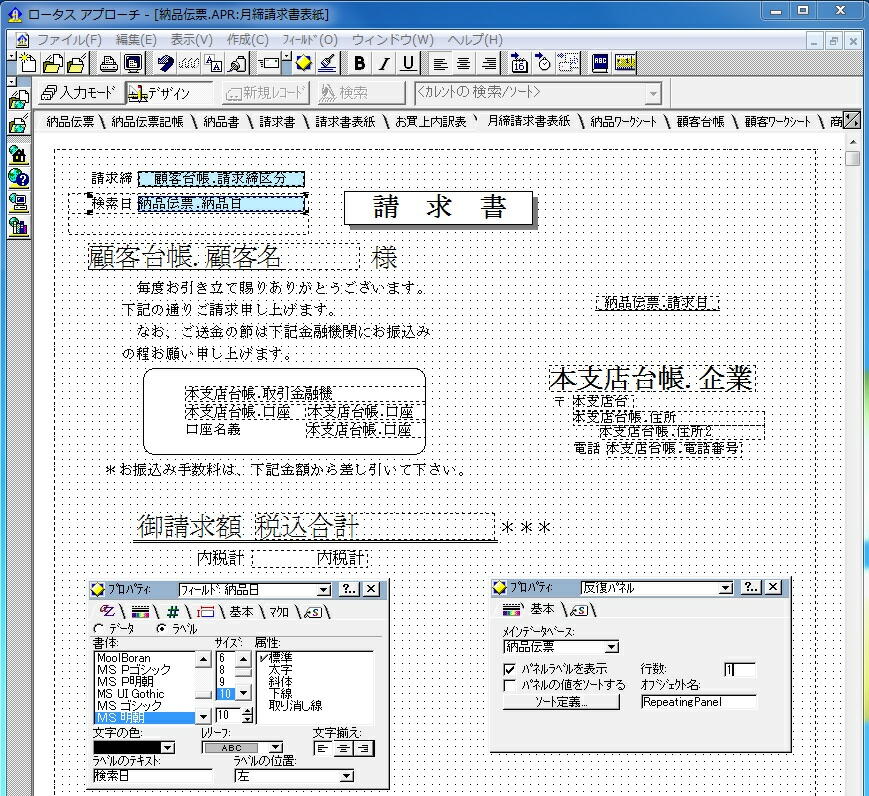
愝掕屻偺摦嶌妋擣
屭媞戜挔偱擖椡偟偰偁傞惪媮掲偑儕僗僩偵昞帵丄栚揑偺掲傪慖傇
丂丂丂丂丂

専嶕婜娫傪擖椡偟偰幚峴
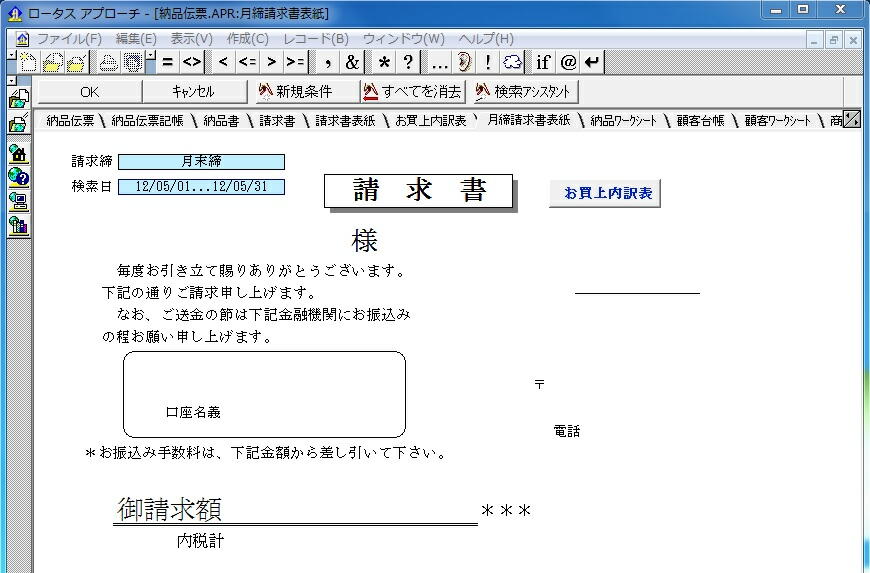
奩摉屭媞偼俁審丄偙偺侾審栚偺寧掲惪媮昞巻傪報嶞偡傞
師偵丄偍攦忋撪栿昞乮僽儖乕偺暥帤丄儅僋儘傪幚峴偡傞儃僞儞乯傪僋儕僢僋
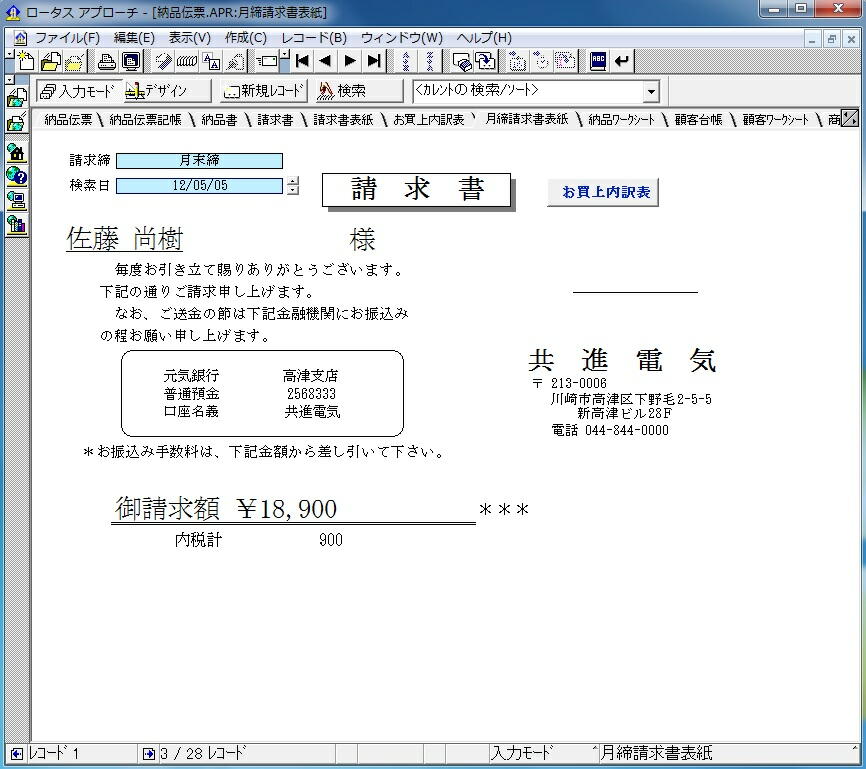
侾審栚偺屭媞偺偍攦忋撪栿昞偑昞帵偝傟傞丄偙傟傪報嶞
丂丂乮帋偟擖椡側偺偱擖椡悢偑彮側偄丄報嶞偡傞偲枛旜偵崌寁偑昞帵偝傟傞乯
報嶞屻丄寧掲惪媮彂儃僞儞傪僋儕僢僋
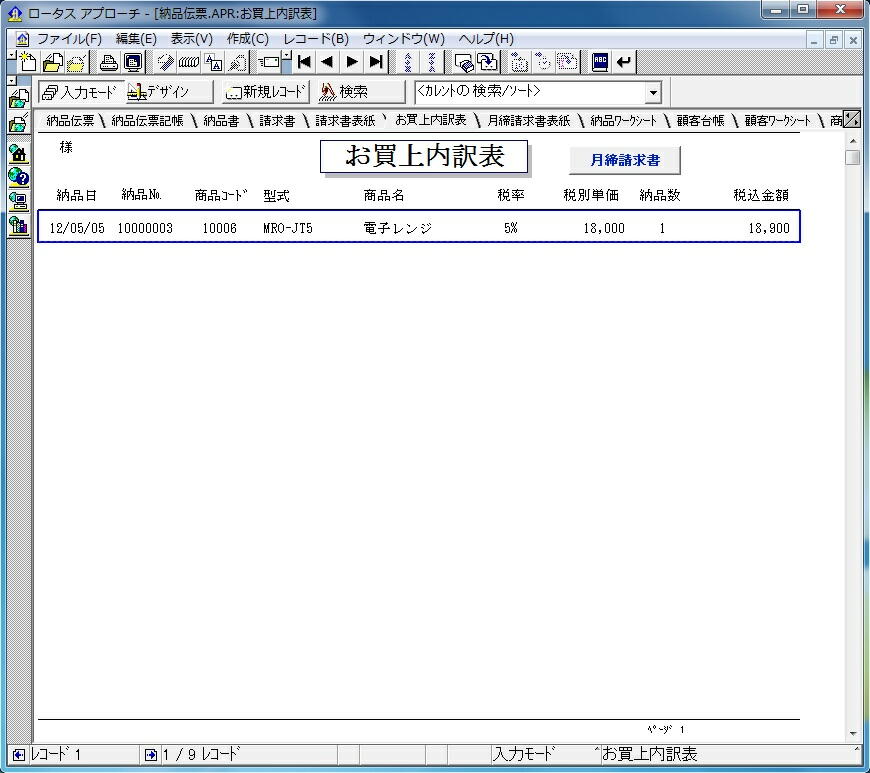
埲忋偱尦偵栠偭偨丄俀審栚偺屭媞偵堏傞偵偼忋壓壗傟偐偺愒娵傪僋儕僢僋
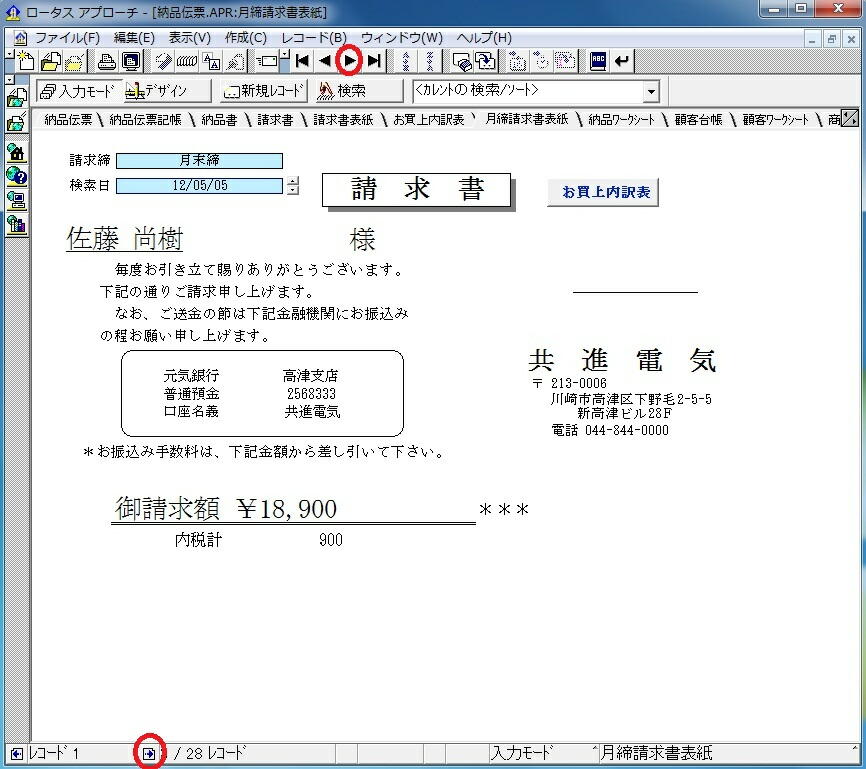
俀審栚偺寧掲惪媮彂傪報嶞偟偰偐傜丄偍攦忋撪栿昞儃僞儞傪僋儕僢僋丄埲壓侾斣栚偲摨庤弴
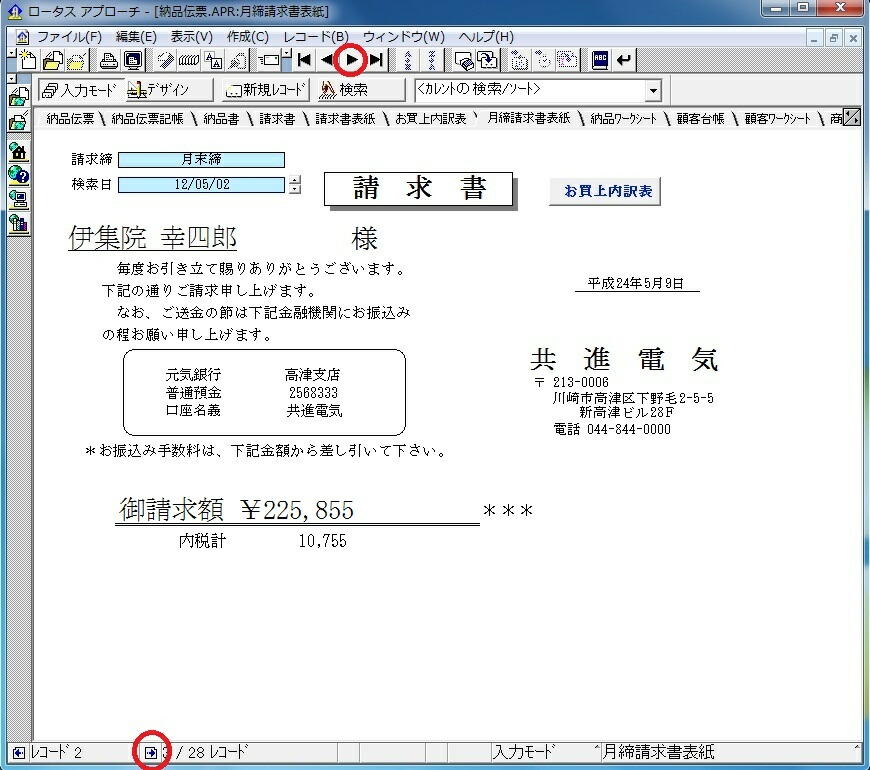
偍攦忋撪栿昞傪報嶞偟偰偐傜丄寧掲惪媮彂儃僞儞傪僋儕僢僋
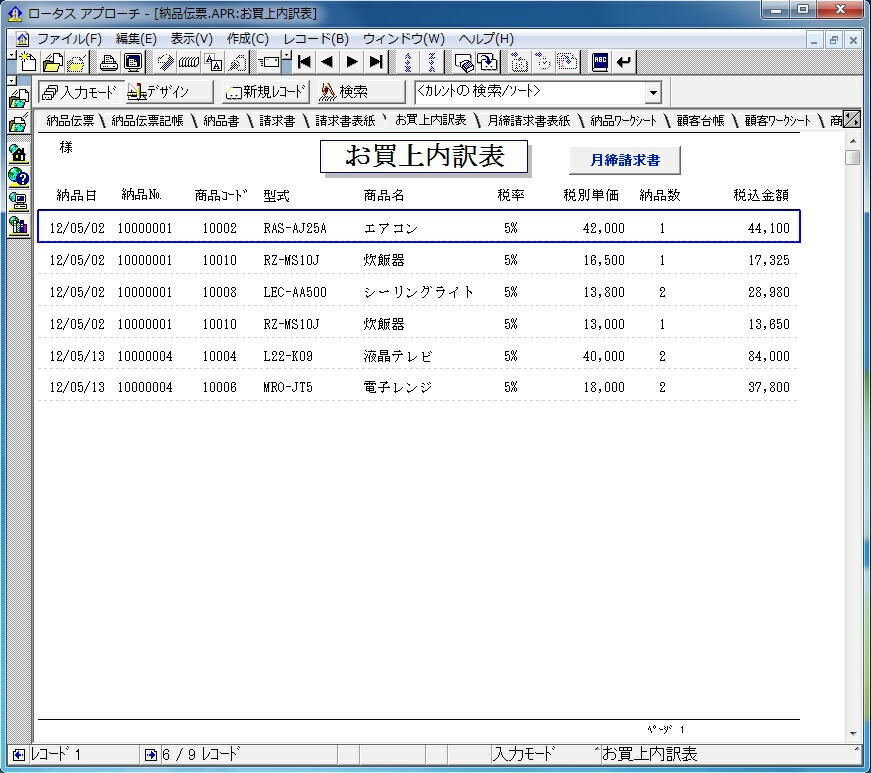
尦偵栠偭偨偺偱丄愒娵傪僋儕僢僋偟偰師偺屭媞偵堏傞
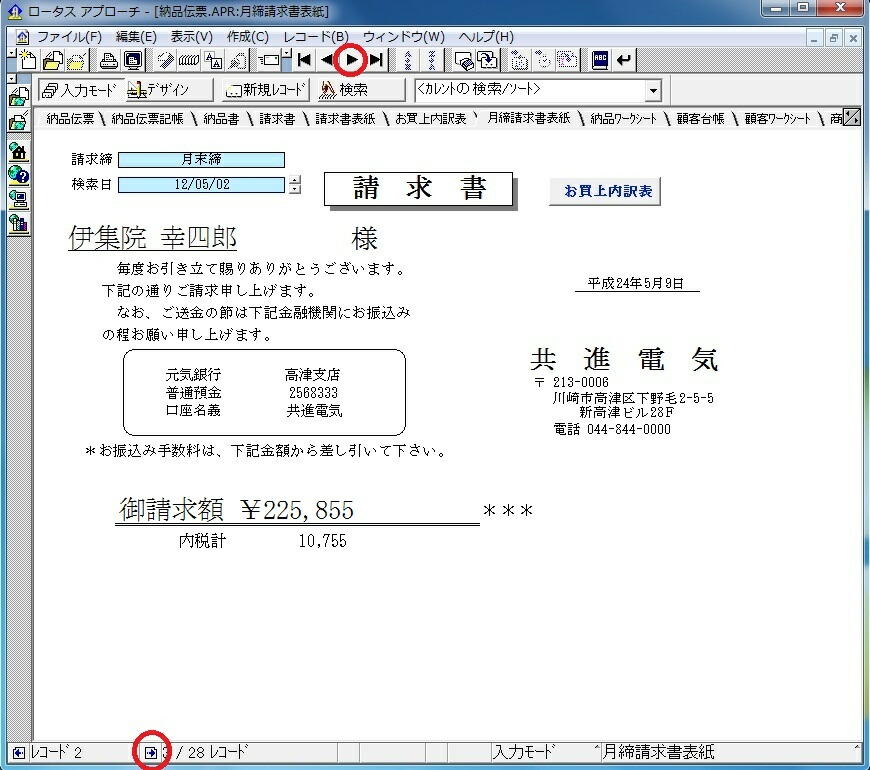
俁審栚偺寧掲惪媮彂傪報嶞偟偐傜丄偍攦忋撪栿昞儃僞儞傪僋儕僢僋
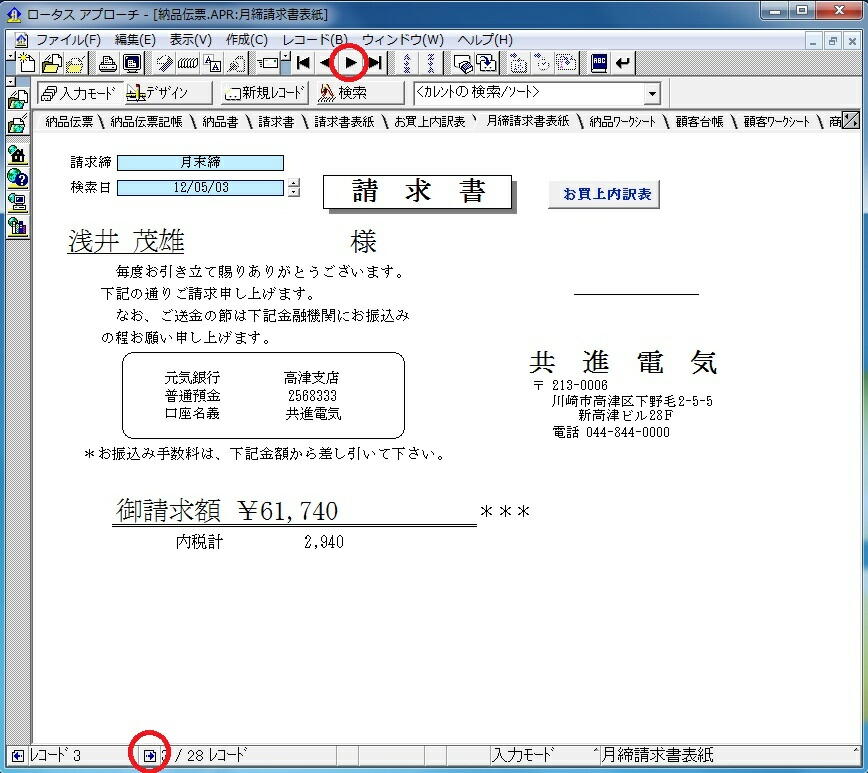
俁審栚偺偍攦忋撪栿昞傪報嶞偟偰偐傜丄寧掲惪媮彂儃僞儞傪僋儕僢僋
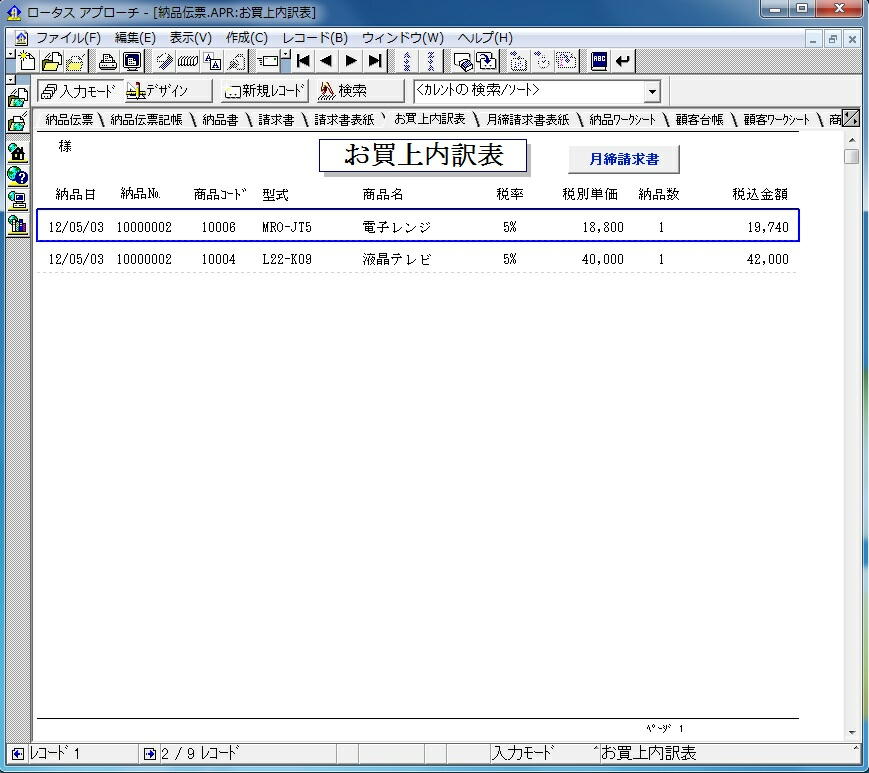
偙傟偱慡報嶞姰椆偩偑丄愒娵傪僋儕僢僋偡傞偲侾斣栚偺嵅摗彯庽條偺寧枛惪媮昞巻偵側傞
擖椡儌乕僪偱忋婰慡庤弴傪峴側偭偨応崌丄侾斣栚偺嵅摗彯庽條偺寧枛惪媮昞巻偵偼側傜側偄
懄偪丄晛捠偵報嶞儅僋儘傪愝掕偡傞偲嵅摗彯庽條偺寧枛惪媮昞巻偑俀枃報嶞偝傟偰偟傑偆
偙傟傪擮摢偵丄儅僋儘傪愝掕偡傞乮斕攧娗棟丒攧忋戜挔丒惪媮彂嶌惉儃僞儞揧晅偺儅僋儘嶲徠乯
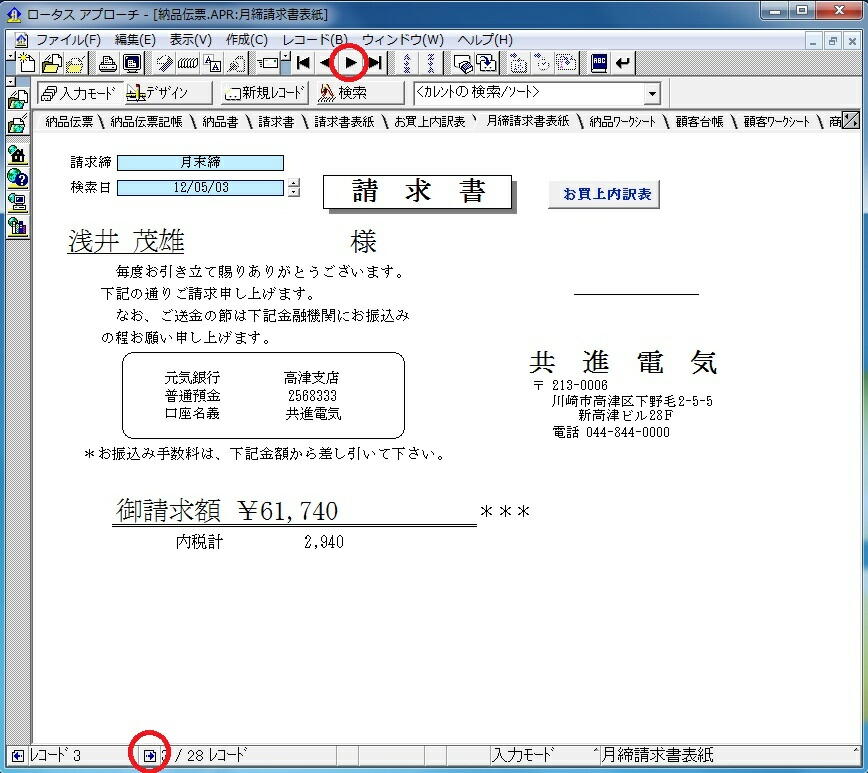
幚柋偱偼
丂丒専嶕擔擖椡傪娙扨偵偡傞岺晇
丂丒忋婰庤弴傪儅僋儘愝掕偟報嶞儃僞儞傪嶌惉丄専嶕擔擖椡偟報嶞儃僞儞僋儕僢僋偱堦敪幚峴
忋婰偺愝掕傪偡傞偩偗偱丄楢懕偟偰慡儗僐乕僪偺惪媮彂敪峴偑偱偒傞
曋棙側巇慻傒偩偑丄儘乕僞僗幮偺崰丄偦偟偰尰嵼偵帄傞枠丄偙偺愝掕愢柧偼偁傝傑偣傫
偙偺婰弎傪揨傔傞偵偁偨偭偰
奺僨乕僞儀乕僗偺儗僐乕僪乮擺昳彂偱偄偊偽枃悢乯偑10,000偵払偟偨傜丠
擺昳徻嵶僨乕僞儀乕僗乮偍攦忋撪栿昞偱偄偊偽峴悢乯偑100,000偵払偟偨傜
偙偺掱搙偺悢偼弖帪偵専嶕昞帵偟丄報嶞幚峴偑壜擻偱偡
扐偟幚柋偱偼儅僋儘愝掕丄偙傟偵傛傝専嶕傗報嶞偑梕堈偵幚峴偱偒傞
側偍丄忋婰愝掕偱娞怱側強偼嶰偮
丂丒僼僅乕儉偺儊僀儞僨乕僞儀乕僗偼壗偐
丂丒偳偺僨乕僞儀乕僗偺僼傿乕儖僪偐
丂丒崌寁僼傿乕儖僪丄偳偺僨乕僞儀乕僗偺崌寁偐
杮暸偼丄傾僾儘乕僠偺婎杮婡擻偩偗偱愝掕偟偰偄傞
儕僗僩帺摦搊榐偲僆乕僩僼傿儖僞乕丄偙傟偑傾僾儘乕僠偺嵟戝偺嫮傒
傑偨丄奺僼僅乕儉傪尒堈偔憰忺丄偙傟傕抁帪娫偱愝掕偱偒傞丄偙傟傕傾僾儘乕僠偺嫮傒
擺昳丒惪媮彂偺敪峴傪丄傾僾儘乕僠傪巊傢偢偵丄懠偺僜僼僩偱峴側偆婥偵側傞偱偟傚偆偐丠
偛晄柧側帠偼丄昞巻嵍嵟壓晹儊乕儖庴晅偐傜偍婥寉偵偳偆偧