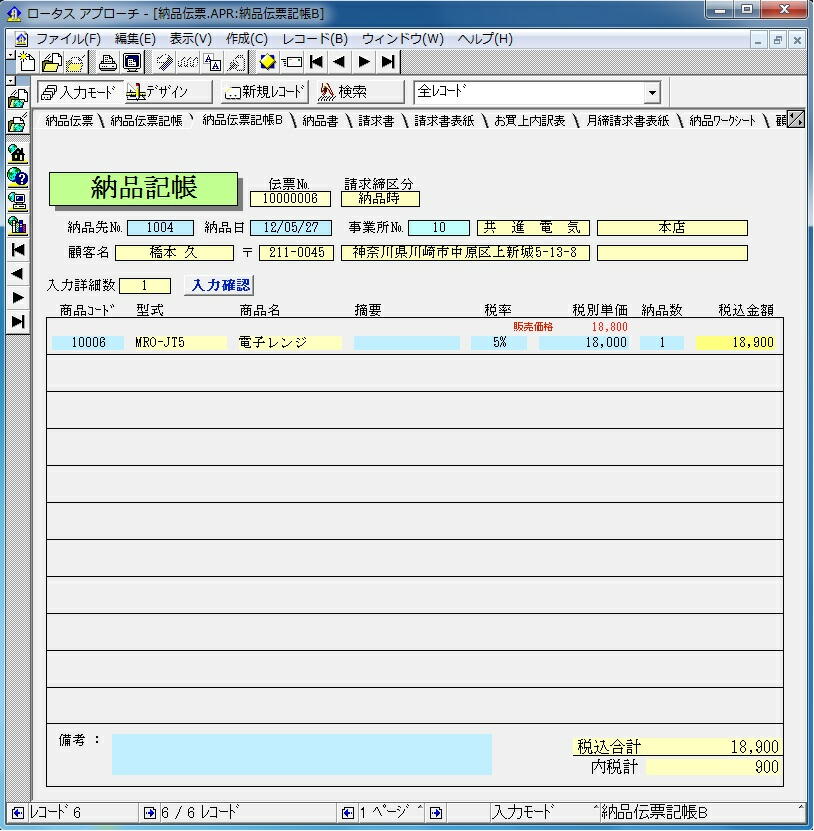反復パネルの入力制限
反復パネルは最大30行に設定でき、入力は無制限
印刷は最大設定と同じ30行迄、超える場合はレポートフォームで行なう
一方、納品書は10行位迄が適当、それ以上にすると現品確認作業で不都合が生じる
そこで、納品記帳の反復パネルも10行に設定、しかし11行目の歯止めが無い
8行目位に達したところで注意を払う必要がある
この対策として、反復パネルに何行入力したかカウント、入力行を数値にする
この数値フィールドに入力数値の制限を設定し回避
12/05/27 付でこれとは別の方法を、都合2通りの設定を紹介
12/05/25 設定方法
フィールド追加とマクロを設定する、以下がその手順
反復パネルに入力した行数を計算するフィールドを設定、集計の定義を行なう
これで詳細入力数フィールドに4と表示される、このフィールドには入力制限設定はできない

計算型フィールドには入力制限が不可、そこで実数化する為に入力実数フィールドを設定
入力チェック・式の編集で <=10 とする
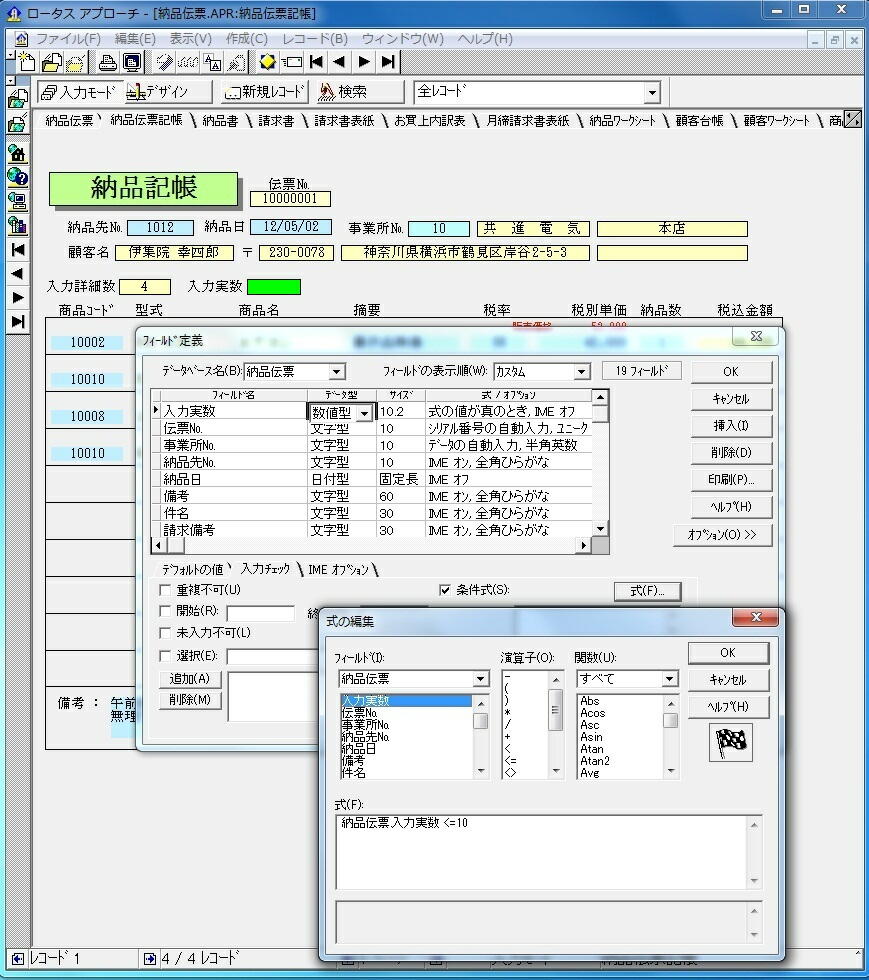
入力詳細数を入力実数フィールドにデータ入力のマクロを設定
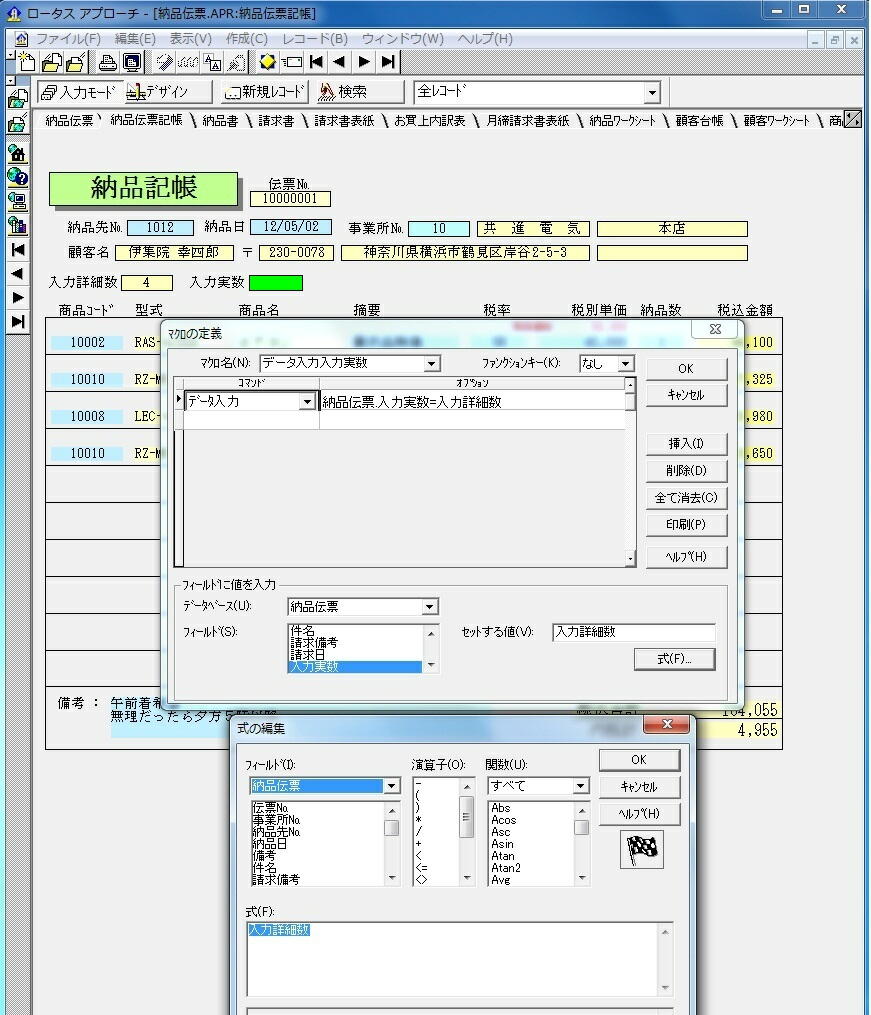
上記データ入力マクロを、商品コードフィールドに添付し自動実行
また、反復パネルを11行に変更する(入力制限行 + 1行)
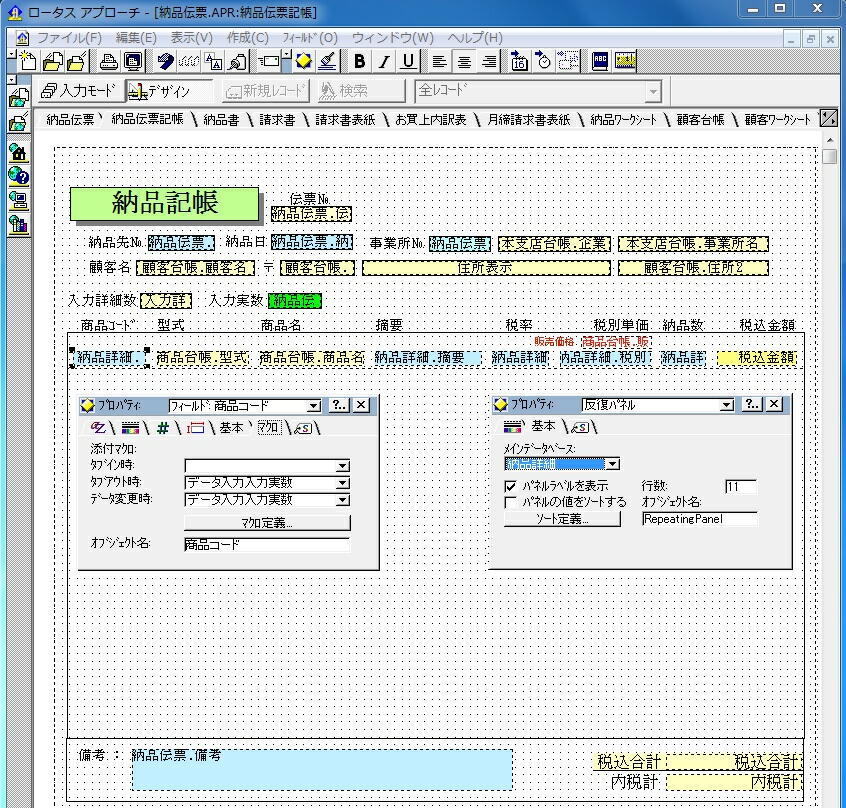
上記入力テスト、11行目の商品コード入力が実行された時のメッセージ
OK キャンセル どちらを指定しても入力が実行される
ここでは OK を指定 (キャンセルを指定した場合の手順説明は省略)

11行目の商品コードフィールドをクリックしてから、キーボード Ctrl と Delete を同時に押す
(反復パネルを10行で設定した場合11行目の指定が面倒)
(レコード削除をマクロ設定し、ボタンクリックで実行は危険)
メッセージ はい(Y) を指定

以上で、11行目が削除される
この設定があれば10行を超え入力し、納品書への印刷漏れが防げる

12/05/27 設定方法 B ・・・・・ 売上伝票記帳B タブ指定
A の方法で最大の欠点はマクロ実行を添付したフィールドで入力が途切れる
それを気にしなければ問題ないが、入力効率が悪い
B の方法は9行目程に達したら注意をして入力する
分かっていても忙しい時には間違いを起こす可能性がある
そこで以下手順で設定する
納品伝票記帳フォームを複製し、納品伝票記帳Bとする
・商品コードフィールドに添付したマクロを取り消す
・新たに設定したマクロを入力確認ボタンに添付(デザインモードでボタンマクロを確認)
・入力確認ボタンを適時クリック
設定動作確認をする、入力確認ボタンをクリック
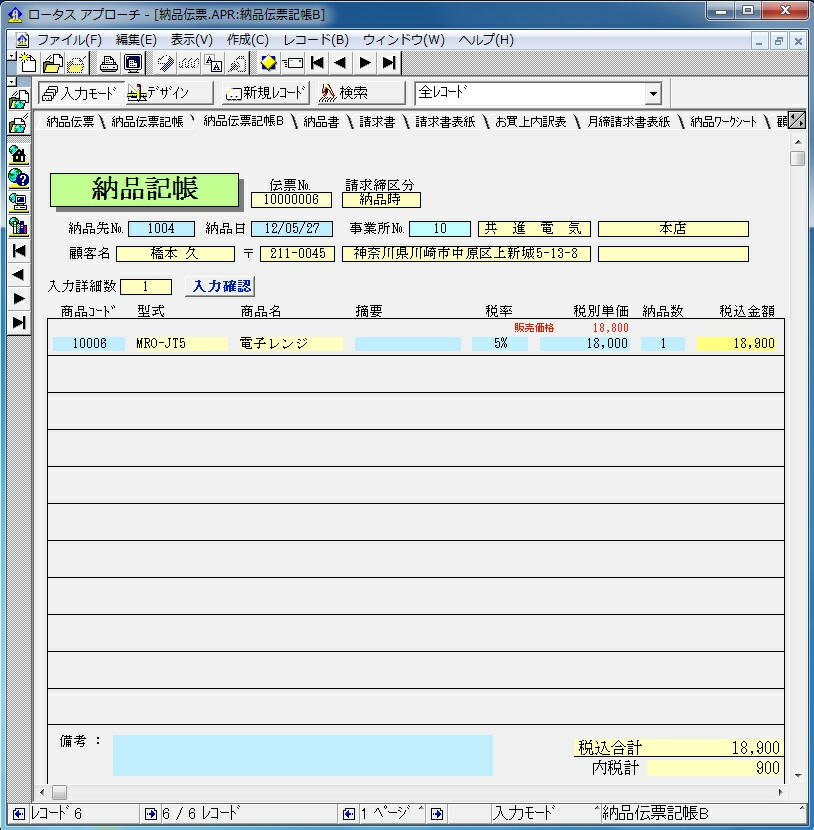
10行を超え入力した記帳が検出される
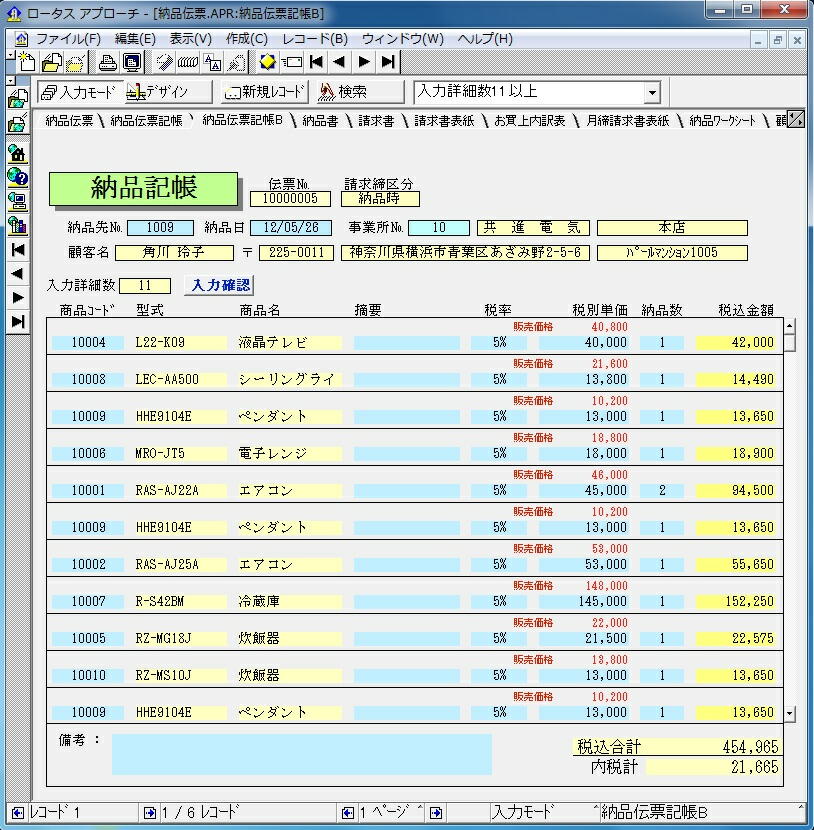
11行目の商品コードフィールドをクリックし、キーボード Ctrl と Delete を同時に押し はい(Y)
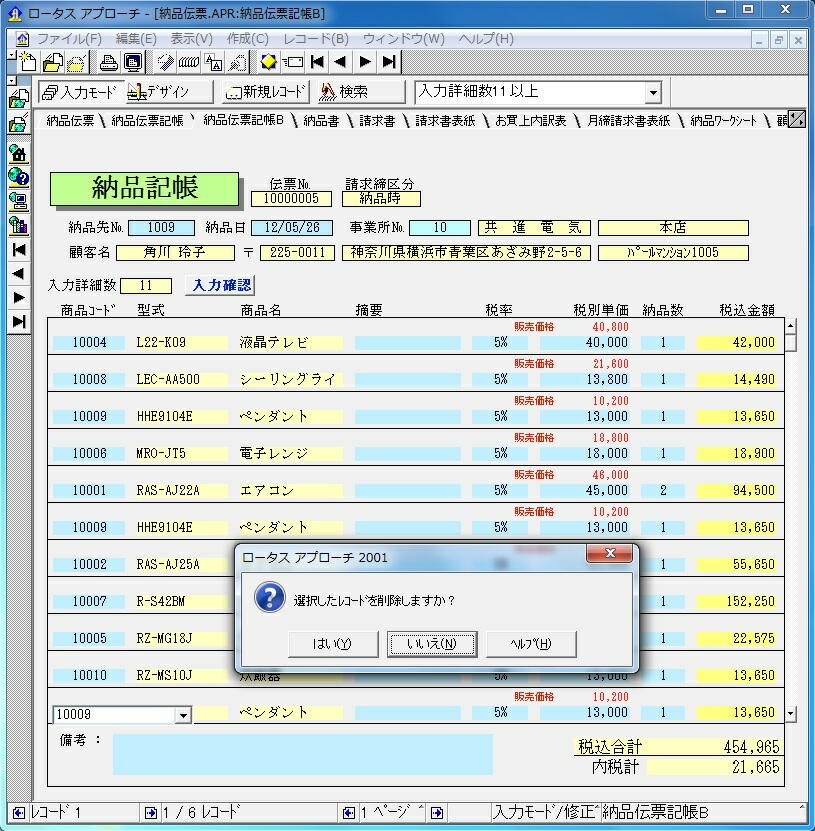
検索レコードが複数あれば、次のレコードで同手順、検索レコード全て削除
削除完了後、再度入力確認ボタンをクリック
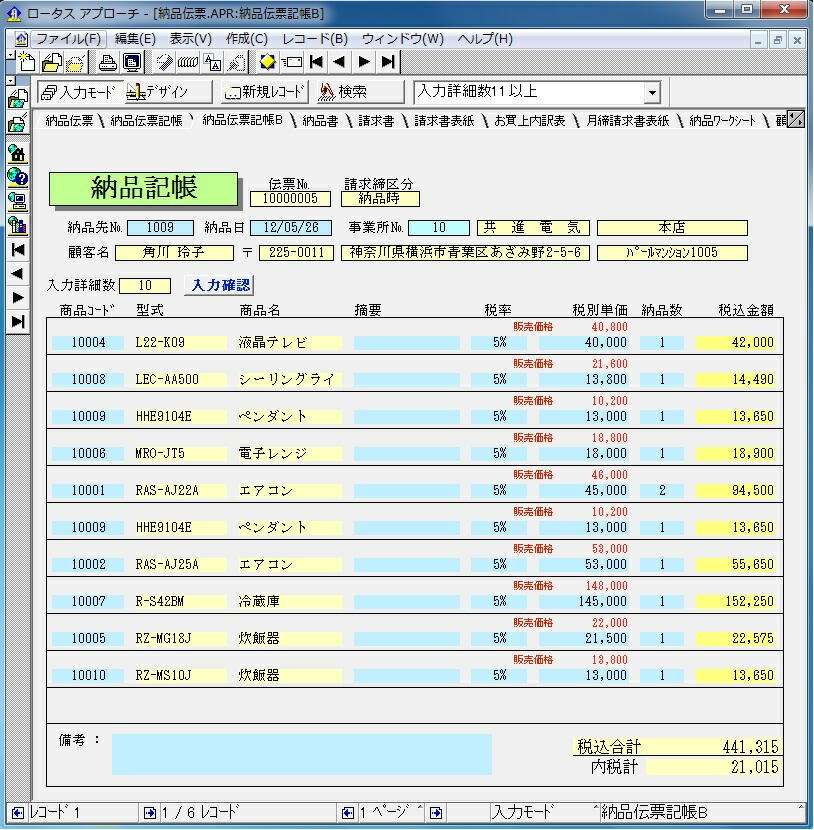
入力数超過レコードが無くなったので、最後に発行した納品記帳に戻った