RAID(レイド)設定の勧め
下図は Intel(R) SATA RAID Controller での RAID1(Mirror) 設定完了画面
SATA接続 80GB HDD 同等品を2基用意、マザーボードの Port0 と Port1 に接続
下図の設定をしてからOS等をインストールする
HDDを2基使うが、総容量は1基分の容量 80 (74.5) GBになる
この設定の場合2基のHDDに同内容を記録する
この設定の場合2基のHDDに同内容を記録する
この様にする事で、一方のHDDが故障した場合、
・もう一方のHDDで業務続行が可能(早期に復旧作業をする必要は当然の事)
・故障のHDDを新品に交換、一定手順で容易に復旧
・長期稼動のHDDを障害発生前に、交互に交換する事で新品へ置換え可能
・もう一方のHDDで業務続行が可能(早期に復旧作業をする必要は当然の事)
・故障のHDDを新品に交換、一定手順で容易に復旧
・長期稼動のHDDを障害発生前に、交互に交換する事で新品へ置換え可能
大切なデータをアプローチ等で扱う場合RAIDは欠かせない設定です
ここでは、hp社xw4400 4600 6400 6600等のマザーボードでの設定
他社製でもワークステーション型でしたら同様に可能
ワークステーション以外にもRAID設定可能なマザーボードを見受ける
※設定後に容量を増やす事は不可、余裕を持った容量のHDDを最初に用いる
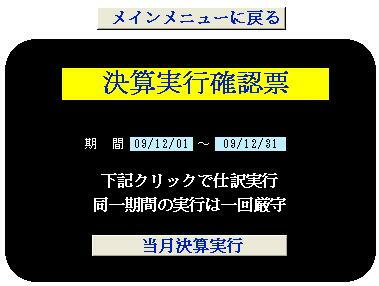
上図の (A)新規設定手順 と (B)障害発生時のHDD交換設定 を以降で紹介
特に、障害発生時の復旧手順が気がかり・・・・・
(A)新規設定手順
※ 使用するHDDは同規格で新品を用いる
1. 2基のHDDをマザーボードの Port0 と Port1 に接続後に電源スイッチをON
2. 下のPOST画面が表示されたら直ぐに{Ctrl+I}キーを押すと3の[MAIN MENU]画面に移る
2. 下のPOST画面が表示されたら直ぐに{Ctrl+I}キーを押すと3の[MAIN MENU]画面に移る
( 押すタイミングが合わなかった場合は再度起動して同手順 )
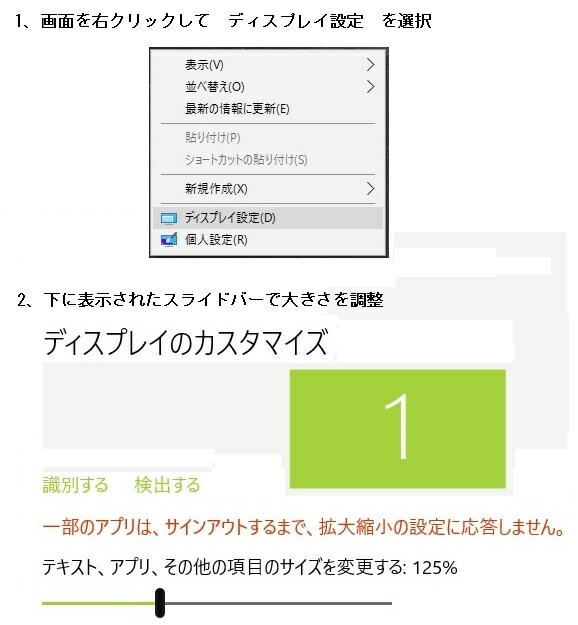
3. 下図 MAIN MENU の 1. CreateRAID Volume を選択して {Enter}
この次の [CREATE VOLUME MENU] 画面に移る
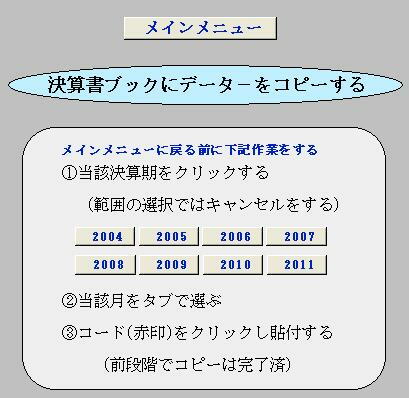
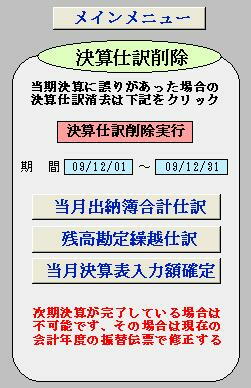
4. 上図MENUの各項目を次の様にする
Name : Volume名を入力(0と入力されるので変更の必要無し)
RAID Level : RAID1(Mirror)
Disks : Select Disks
Strip Size : N/A
Capacity : 搭載HDD(1Disk分)の容量(今回の場合は74.5GBが自動的に入力)
上記設定後が下図

5. 上図 [Create Volume] を選択して {Enter}
次の消去確認メッセージが表示されるので {Y} キーを押す
" WARNING:ALL DATA ON SELECTED DISKS WILL BE LOST.
Are you sure want to create this volume?(Y/N) "
以上で RAID1 Mirror が作成され 下図の [MAIN MENU] 画面に戻る
6. [MAIN MENU] の 4.Exit を選択し {Enter} ・・・または {Esc}キーを押す
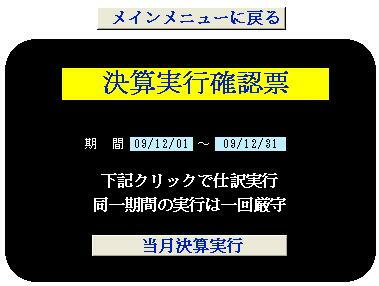
7. 以上の後、下画面に移るので再起動してOS等をインストールして完了
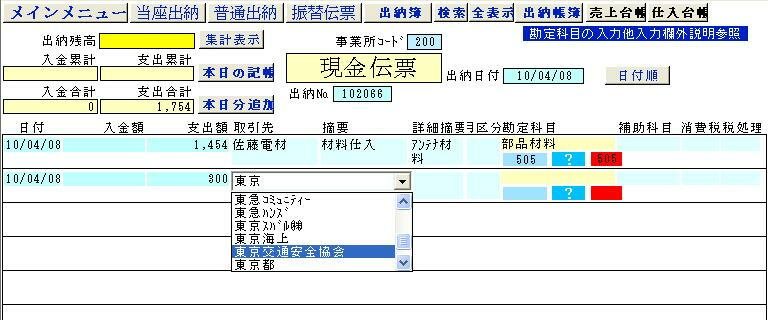
(B)HDD故障時の対処方法 (2014/05/23)
下図は Port1 接続のHDDを外し、電源を ON 、警告音がして停止した状態
したがって Port1 のHDDは表示されず、 Port 0 側のHDDが表示されている
Port0 側が外されている場合 Port1 側のHDDが表示される
接続の一方が故障した場合 Member Disk の表示が異なった表示になる
この所が異なった表示側が故障、この表示 Port 側のHDDを交換する
1、下図 F1: Boot で示す通り {F1} キーを押すとWindowsが正常に起動する
2、Windowsを終了して、故障側を同等新品のHDDに交換
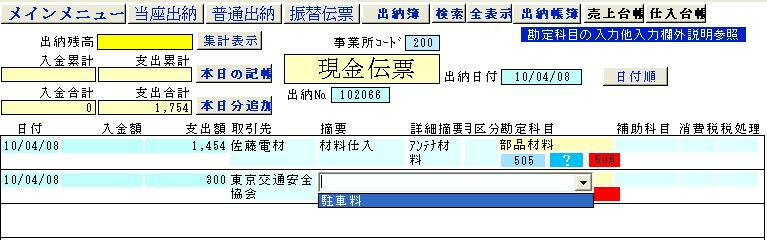
3、電源をON、POST画面が表示されたら直ぐに{Ctrl+I}キーを押す(新規設定手順 2 参照)
下図に移るので [MAIN MENU] の 3.Reset Disks to Non-RAID を選択 {ENTER} キーを押す
※ Type/Status欄の表示は交換するHDDにより異なる
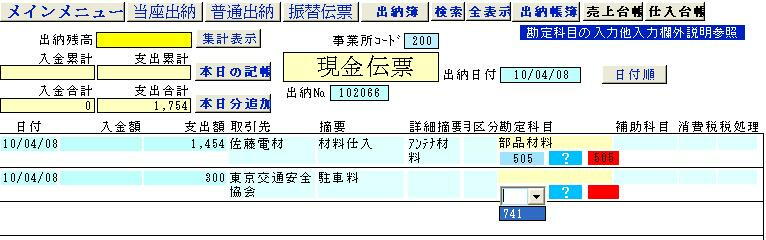
4、下図に移るので カーソル↓でPort1を指定してから {SPACE} キーを押し、交換したPort1
HDD を下図の様に指定 {ENTER} キーを押す
HDD を下図の様に指定 {ENTER} キーを押す
※ ここでHDDを間違って指定すると復旧不能に陥る

※ ここでHDDを間違って指定すると復旧不能に陥るので再確認
5、下図確認画面に移るので {Y} キーを押す

6.下図確認画面に移るので {ENTER} キーを押す

7、下図に戻るので [MAIN MENU] の 4.Exit を選択し {Enter} ・・・または {Esc}キーを押す

8、下図確認画面に移るので {Y} キーを押し、交換作業は終了
Windowsが起動して、 Port0 のHDDから新しいHDDに書込みが開始される
この状態で通常業務を続行する
